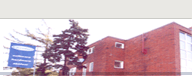Nezpracovaná podatelna
Student » Nezpracovaná podatelna
V horním menu Studenta"Pomůcky / Nezprac. podatelna (může být časově náročné)" je přístupná funkcionalita pro převzetí nezpracovaných dokumentů z podatelny ke studiu.
Automaticky se po otevření formuláře načtou záznamy určené přihlášenému uživateli.
V „Nezpracované podatelně“ Studenta se nabízí jen ty dokumenty, které mají vyplněn odpovídající "Typ dokumentu"
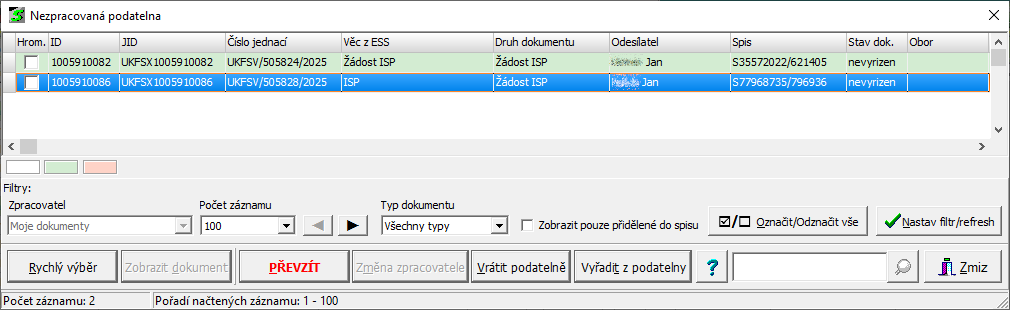
Nezpracovaná podatelna - referent
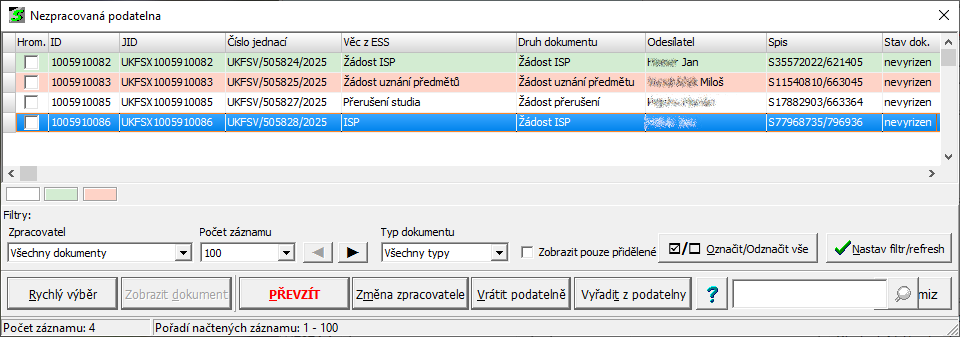
Nezpracovaná podatelna - vedoucí nebo správce
Filtry:
ve filtru je pak možné změnit zpracovatele, pro kterého jsou záznamy určeny, typ písemnosti, nastavit počet požadovaných záznamu.
- volba "Filtrovat zpracovatele" je přístupna pouze uživateli s právem vedoucího nebo správce. Referent má přístupné jen "své" dokumenty, u kterých je nastaven jako zpracovatel.

- moje dokumenty - dokumenty, u kterých je přihlášený uživatel nastaven jako zpracovatel.
- nepřiřazené dokumenty - dokumenty které v podatelně nemají přiřazeného zpracovatele
- cizí dokumenty - dokumenty ostatních zpracovatelů
- všechny dokumenty - moje + nepřiřazené + cizí dokumenty
- Počet záznamů ze SpSl je defaultně nastaven na 100 záznamu (kvůli množství přenášených dat) a lze jej libovolně měnit. POZOR, při větším počtu záznamu se může jednat o časově náročnější akci.
100 záznamů neznamená, že se mi zobrazí prvních 100 svých záznamů, ale že z prvních 100 dokumentu v nezpracované podatelně uvidím jen ty své! (Což může být 100, nebo to může být méně)
 - načíst další záznamy
- načíst další záznamy
- Typ dokumentů - v současné době lze z podatelny ke zpracování převzít tyto typy dokumentů: žádost o ISP, žádost o přerušení a žádost o uznání předmětu

- Zobrazit pouze dokumenty přidělené do spisu - v seznamu se zobrazí pouze dokumenty, které jsou v podatelně přiřazené do konkrétního spisu studenta
Nastavený filtr se potvrdí tlačítkem Nastav filtr/refresh.
Tlačítko lze použít i pro aktualizaci seznamu, pro zobrazení nejnovějších dokumentů právě vložených do podatelny.
V tabulce je pak vidět načteny obsah nezpracované podatelny. Jednotlivé řádky mohou být podbarveny.Význam jednotlivých barev vysvětluje legenda při najetí kurzorem nad konkrétní barvu:
 - záznam nemá přiděleného zpracovatele
- záznam nemá přiděleného zpracovatele - záznam s PDF přílohou
- záznam s PDF přílohou - záznam bez PDF přílohy
- záznam bez PDF přílohy
Záznamy v tabulce je možné alfanumericky řadit po kliknutí na název příslušného sloupce. Po zvoleni tlačítka "Nastav filtr" dojde k zrušení uživatelského řazení.
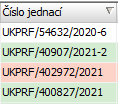
Sloupce tabulky:
(V seznamu se zobrazují údaje, které jsou v podatelně evidované)
- Hrom. - umožňuje označit záznamy pro hromadné zpracování. Lze použít u hromadné Změny zpracovatele a u hromadného Vrácení podatelně.
- ID - ID z ESS
- JID - ID z ESS
- Číslo jednací - pokud dokument není v podatelně zaevidovaný ke konkrétnímu spisu, jedná se o "dočasné číslo jednací", přiřazené podatelnou
- Věc z ESS
- Odesílatel
- Obor
- Obchodní název - při podáním dokumentu právnickou osobou
- Datum vytvoření - datum vytvoření záznamu v podatelně
- Poznámka
- Adresa odesílatele
- Stav dokumentu - zobrazují se dokumenty se stavem "nevyřízen"
- Zpracovatel
Pomocí tlačítek v dolní části obrazovky lze provádět různé operace:
- Tlačítko "Rychlý výběr" vyvolá formulář pro "Rychlý výběr, stejně jako se v hlavním okně Studenta vyvolá klávesou F3 nebo v horním menu Pomůcky/Rychlý výběr.
Automaticky předvyplní kritéria pro vyhledaní studenta (slouží pro vyhledání studenta v hlavním výběru).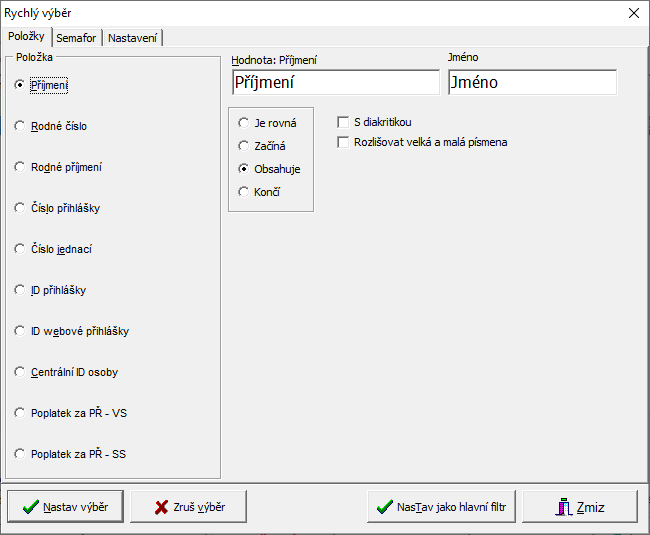
Tlačítko je přístupné, pokud je položka "Obchodní název" prázdna a je vyplněna položka "Odesilatel".
- Tlačítko "Zobrazit dokument" umožní uživateli prohlédnout přidruženy dokument k záznamu v podatelně. Tlačítko je dostupné jen u záznamů, které mají přílohu.
Přílohu lze zobrazit též "dvojklikem" na příslušný řádek.
Pokud je k záznamu v podatelně jen jedna příloha, tak se automaticky zobrazí (pokud program Student nenajde ve Windows přidruženou aplikaci tak nabídne uživateli možnost přílohu uložit na disk).
Pokud je k záznamu v podatelně víc příloh, zobrazí se formulář pro výběr, která příloha se má zobrazit. Formulář se seznamem příloh zůstává otevřený pro snadnější prohlížení dalších příloh.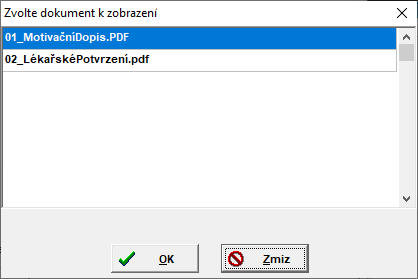
- Tlačítko "Převzít" umožní uživateli zpracovat daný záznam podatelny. Podrobněji je popsáno v kapitole Převzetí dokumentu z NP.
- Tlačítko “Změna zpracovatele“ je přístupné pouze pro uživatele s právem vedoucí, nebo správce a umožní změnit určení kdo se má o daný záznam v podatelně postarat. Lze provést změnu hromadně u více označených záznamů.
Po stisknuti tlačítka se zobrazí seznam uživatelů, kterým je možné daný záznam přiřadit.
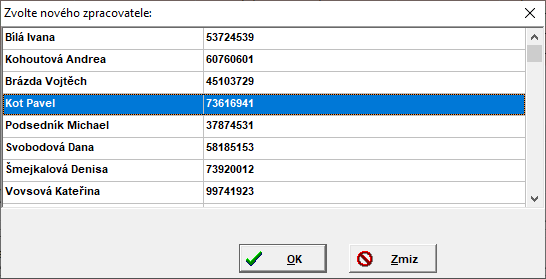
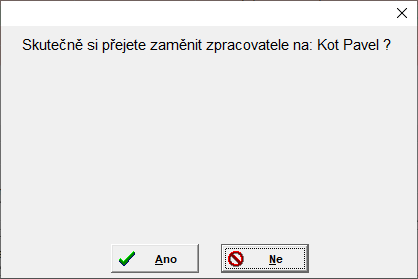
- Tlačítko “Vrátit podatelně“ umožní uživateli vrátit záznam na podatelnu, pokud např. usoudil, že se nejedná o jeho záznam ke zpracování. Dokument se přesune mezi nepřiřazené dokumenty.
Při vrácení dokumentu do nezpracované podatelny je třeba vyplnit důvod.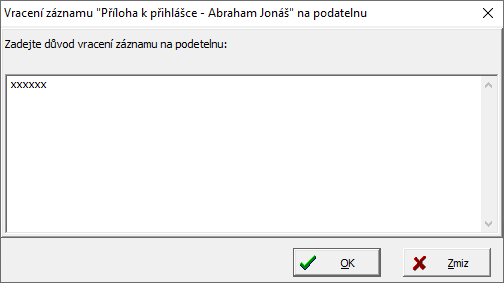
Je možno označit více záznamů a provést vrácení hromadně, jen důvod je třeba vyplnit pro každý dokument zvlášť.
- Tlačítko “Vyřadit z podatelny“ - změní typ dokumentu ve spisovce, čímž dojde k vyřazení dokumentu ze seznamu dokumentů ke zpracování. Ve spisovce je možné takto vyřazené dokumenty vyhledat.
Hromadné akce (Změna zpracovatele a Vrácení Podatelně) lze během provádění přerušit pomocí tlačítka 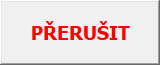 , které se zobrazuje po dobu průběhu akce.
, které se zobrazuje po dobu průběhu akce.
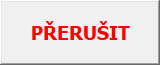 , které se zobrazuje po dobu průběhu akce.
, které se zobrazuje po dobu průběhu akce.- Tlačítkem
 se otevře v prohlíženi odkaz k dokumentaci "Nezpracované podatelny"
se otevře v prohlíženi odkaz k dokumentaci "Nezpracované podatelny"
- Vyhledávání pomocí

- je třeba zadat minimálně 3 znaky a zmáčknout enter
- je třeba použít diakritiku
- pokud k vyhledání není použita lupa (vpravo na formuláři není vidět seznam vyhledávaní), a záznam se najde, kurzor se nastaví na první nalezený záznam
- pokud je použita lupa, po použití klávesy enter se označí všechny řádky v tabulce a v okně vpravo se vypíše seznam nalezených záznamů
- pokud se hodnota nenajde, tak se vpravo v seznamu vypíše hodnota s poznámkou "nenalezeno"
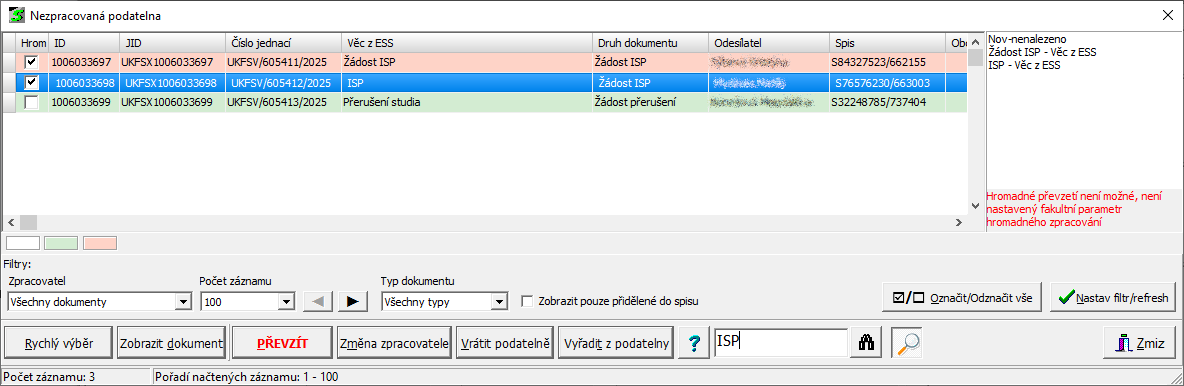
- do uzavření okna se v okně zobrazuje historie vyhledávání
- Tlačítkem “Zmiz“ se uzavře formulář pro zpracování dokumentů z nezpracované podatelny.
Pokud si uživatel přesune do popředí hlavní okno programu Student a okno s Nezpracovanou podatelnou zůstane ne pozadí, kromě standardních nástrojů (ikona "Seznam oken"/menu Pomůcky - Seznam oken/klávesa F9), je možné použít "zmenšené" okno nezpracované podatelny, které se zobrazuje v pravém horním rohu hlavního okna. Kliknutím myší na okénko se přesune podatelna opět do popředí.
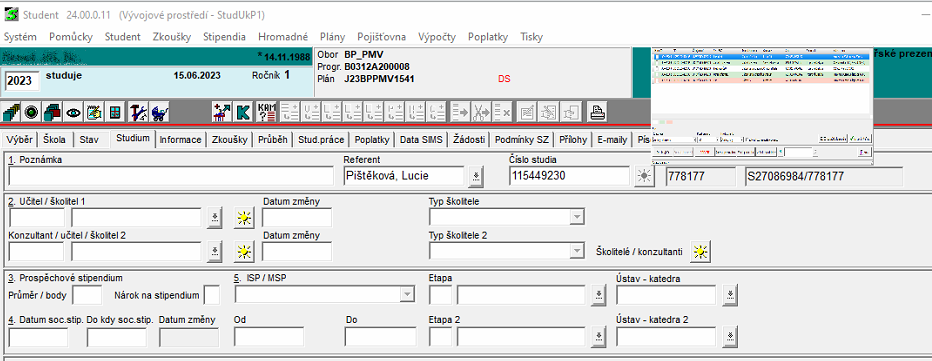
é