Studijní plány a k nim příslušející kontroly
Tajemník » Úvod k programu Tajemník » Plány a kontroly » Studijní plány a k nim příslušející kontroly
Zde se zaměříme na provázanost studijních plánů a kontrol.
Základním oknem, ze kterého budeme vycházet, je okno Studijní plány - kontroly. Dostaneme jej do popředí pomocí ikony  , případně z jeho minimalizované podoby v dolní části pracovního okna.
, případně z jeho minimalizované podoby v dolní části pracovního okna.
 , případně z jeho minimalizované podoby v dolní části pracovního okna.
, případně z jeho minimalizované podoby v dolní části pracovního okna.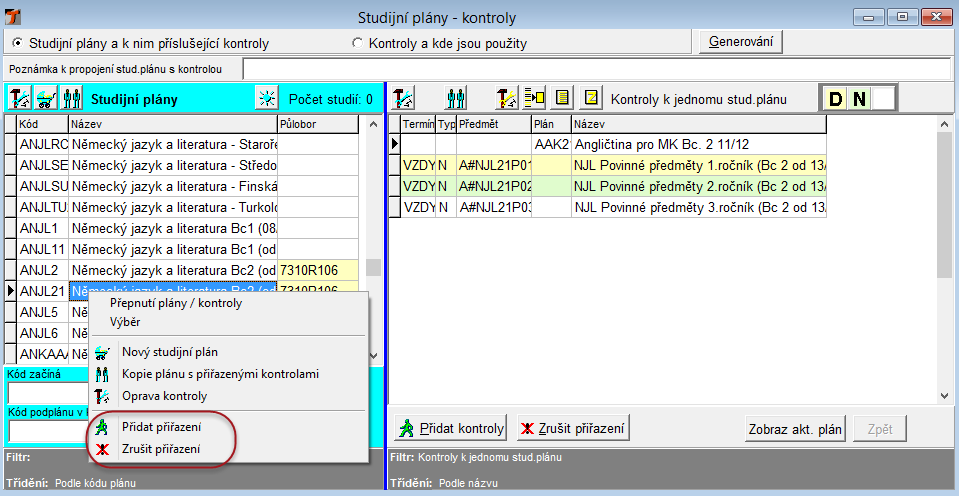
K výběru jednotlivých studijních plánů můžeme použít filtr.
- Kód začíná
- Název obsahuje
- Opraveno od
Po stisknutí tlačítka Výběr dojde k výběru položek dle zadaných kritérií (musí platit všechna současně).
Studijní plány můžeme rovněž třídit poklepáním na nadpis sloupce
- dle kódu plánu
- dle názvu
V dolní části okna je zobrazen použitý filtr i třídění.
Vpravo nahoře v hlavičce se zobrazuje text Počet studií: POČET. Je to počet neukončených studií (bez Z, A), která mají plán z aktuální řádky v seznamu plánů.
Obarvení sloupců v seznamu plánů:
- sloupec půlobor je obarven žlutě, jedná-li se o samostatný podplán
- sloupec název je obarven modrošedě, jedná-li se o nekreditní plán
Obarvení řádků v kontrolách k jednomu stud.plánu - pouze pro samostatné podplány - viz obrázek výše
- V seznamu kontrol ve volbě Studijní plány a k nim příslušející kontroly je možné u samostatných podplánů vyplňovat, zda je kontrola:
- Diplomní - žluté tlačítko - řádek je poté podbarven žlutě
- Nnediplomní - zelené tlačítko - řádek je poté podbarven zeleně
- prováděna vždy - bílé tlačítko bez písmenka - bílý řádek, implicitní volba
Tlačítko Zobraz akt.plán: je-li v aktuální kontrole vyplněný plán a zmáčkne se toto tlačítko, vybere se tento plán a zobrazí se jeho kontroly. Tlačítko Zpět slouží k návratu na předcházející výběr plánů po použití tlačítka Zobraz akt.plan.
Na výše uvedeném obrázku je červeně zvýrazněna část rozvinutého seznamu akcí příslušejících k jednomu studijnímu plánu (seznam se zobrazí po kliknutí pravým tlačítkem myši na řádek).
Přidat přiřazení nebo 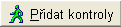 - umožňuje k vybranému studijnímu plánu přiřadit nové kontroly
- umožňuje k vybranému studijnímu plánu přiřadit nové kontroly
- otvírá následující okno
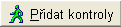 - umožňuje k vybranému studijnímu plánu přiřadit nové kontroly
- umožňuje k vybranému studijnímu plánu přiřadit nové kontroly - otvírá následující okno
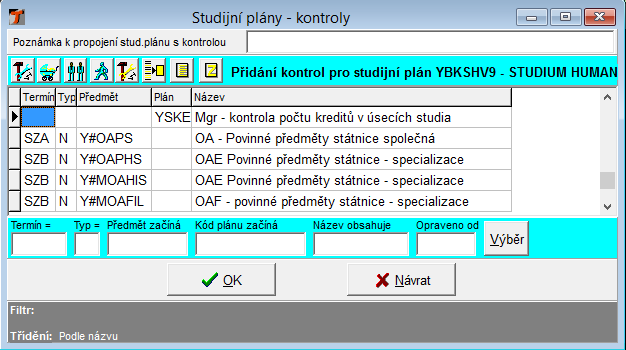
V tomto okně jsou zobrazeny veškeré definované kontroly. Jejich počet můžeme výrazně snížit použitím filtru:
- Termín
- Typ
- Předmět začíná
- Kód plánu začíná (vyberou se všechny plány, které obsahují kontrolu s vyplněným podplánem)
- Název obsahuje
- Opraveno od
Po stisknutí tlačítka Výběr dojde k výběru položek dle zadaných kritérií (musí platit všechna současně).
Kontroly můžeme rovněž třídit
- dle termínu a názvu
- dle předmětu
- dle názvu
V dolní části okna je zobrazen použitý filtr i třídění.
Následující ikonky pro práci s jednotlivými kontrolami již byly popsány
Pro výběr kontrol k přiřazení použijeme ikonku  nebo dvojité kliknutí.
nebo dvojité kliknutí.
 nebo dvojité kliknutí.
nebo dvojité kliknutí.
Tato ikonka slouží jako přepínač. Označuje jednotlivé řádky kontrol tyrkysovou barvou, případně již označené řádky odznačí!
Vytvoří-li se nová kontrola při přidávání kontrol do plánu, tak se tato nově vytvořená kontrola rovnou obarví (označí) jako kontrola, která se bude přidávat do plánu. Toto se týká nové kontroly i kopie.
Pozor! Při změně filtru zůstávají označené řádky označeny, i když nejsou vidět.
Tlačítkem OK pak vybrané kontroly přiřadíme k zadanému studijnímu plánu.
Zrušit přiřazení nebo 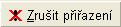 - odejme označenou kontrolu studijnímu plánu
- odejme označenou kontrolu studijnímu plánu
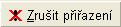 - odejme označenou kontrolu studijnímu plánu
- odejme označenou kontrolu studijnímu plánuPozor! Přiřazení je zrušeno bez dalšího upozornění.


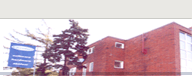

 - popis
- popis 


 - popis
- popis