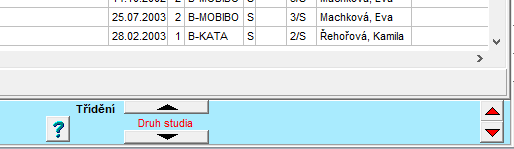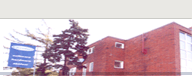Hledání studentů nebo uchazečů
IS STUDIUM » Základní ovládání programu » Ovládání programů systému STUDIUM » Hledání studentů nebo uchazečů
Hledání studentů nebo uchazečů
Nejjednodušší vyhledání záznamu představuje „ruční“ prohledávání tabulky studentů na stránce Výběr, tj. procházení tabulky pomocí:
- kurzorových šipek dolů a nahoru - posunou obsah okna o řádku dolů nebo nahoru, stejný význam má kliknutí na červenou šipku dolů nebo nahoru
- kláves PgDn a PgUp - posunou obsah okna o počet řádek odpovídající velikosti tabulky směrem dolů nebo nahoru
- kombinace kláves Ctrl+Home - výběr se přesune na první řádek tabulky
- kombinace kláves Ctrl+End - výběr se přesune na poslední řádek tabulky

- posuvníku tabulky - myší se najede na šipku nahoře nebo dole (viz obrázek) a klikáním se tabulka posouvá o řádek nahoru nebo dolů
- posuvníku tabulky - myší se najede na šipku nahoře nebo dole (viz obrázek) a při stisknutém levém tlačítku na myši se tabulka plynule posouvá po řádcích nahoru nebo dolů
Další způsoby vyhledávání lze uplatnit nejen na stránce Výběr, ale i na jakékoli stránce formuláře.
Rychlý výběr
Pro ještě pohodlnější vyhledávání je možné použít tzv. rychlý výběr. Volbou Pomůcky-Rychlý výběr (klávesa F3) nebo ikonou Rychlý výběr se vyvolá okno Rychlý výběr.


Rychlý výběr - Student
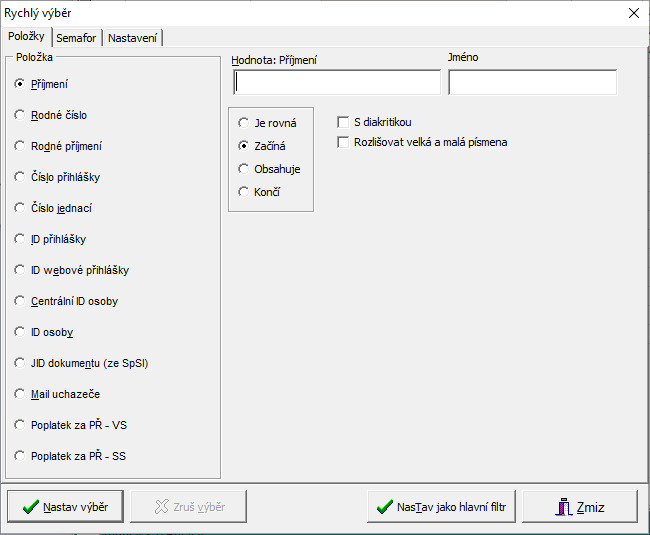
Rychlý výběr - Uchazeč
Tento způsob vyhledání studenta pracuje bez ohledu na nastavený filtr, ale filtr přidělený roli se bere v úvahu. Tedy např. v referentské roli „Moji“ se vyhledává vždy pouze ve Vašich studentech, ale nebere se ohled na to, že máte právě teď nastavený filtr třeba na jeden obor.
- Vyberete podle čeho chcete vybírat - co filtrovat, zda podle příjmení, rodného čísla, rodného příjmení, login jména, osobního čísla, čísla studia, ID studia, čísla čipu, čísla kupónu, čísla průkazu, příjmení při ukončení, centrálního ID osoby, variabilního symbolu poplatku, čísla jednacího poplatku, ID práce či mobilu. Obdobně postupujte i v programu Uchazeč (nabízené položky k filtrování se zde však trochu liší - viz obrázek).
- u možnosti příjmení lze filtrovat i podle jména
- položka příjmení je povinná vždy. Nelze vybírat jen podle jména, příjmení musí být vyplněno alespoň částečně.
- položka jméno je nepovinná. Není-li vyplněná, vybírá se jen podle příjmení.
- Vyberete, zda budete zadávat hodnotu celou (je rovná) nebo její začátek (začíná) nebo její libovolnou část (obsahuje) nebo její konec (končí).
- Zadáte příslušnou hodnotu. Pozor na to – je-li zaškrtnuto pole S diakritikou a/nebo Rozlišovat velká a malá písmena:
- je-li zaškrtnuto S diakritikou, vyhledává se výraz přesně tak, jak je zadán, tedy včetně diaktritiky => Novak <> Novák
- je-li zaškrtnuto Rozlišovat velká a malá písmena, vyhledává se výraz přesně tak, jak je zadán, tedy včetně velikosti písmen => Novák <> NOVÁK
- Zatrhnete-li políčko Jen studující, vyberou se všechny záznamy studentů dle zadaných kritérií, které navíc splňují podmínku aktuálního studijního stavu "S,O,D,R,U". Tedy nejsou přerušení, zanechaní nebo absolventi.
- Stisknete tlačítko Nastav výběr. Tím se nastaví filtr na tabulku Studenti. Text nastaveného filtru se zobrazí červeně v levém dolním rohu okna.
- Nastavený výběr lze zrušit tlačítkem Zruš výběr v okně Rychlý výběr. Po zrušení výběru se vrátíte zpět k filtru, který byl nastaven před použitím možnosti Rychlý výběr. V levém dolním rohu okna Student se zobrazí text nastaveného filtru černým písmem.
- Z nastaveného rychlého výběru lze jednoduše udělat i „hlavní“ filtr a to stisknutím tlačítka Nastav jako hlavní filtr. Nastavení hlavního filtru se přepíšou rychlým filtrem. Při stisku F5 – editaci hlavního filtru uvidíte hodnoty, které byly nastaveny v rychlém výběru.
- Tlačítkem Zmiz okno zavřete.
- Záložka Nastavení slouží k usnadnění používání rychlého výběru tím, že umožňuje zvětšit přehlednost nezobrazováním některých položek, které uživatel nepoužívá. Nastavení se zapamatuje pro konkrétního uživatele. Bez použití individuálního nastavení uživatel vidí všechny položky rychlého výběru.
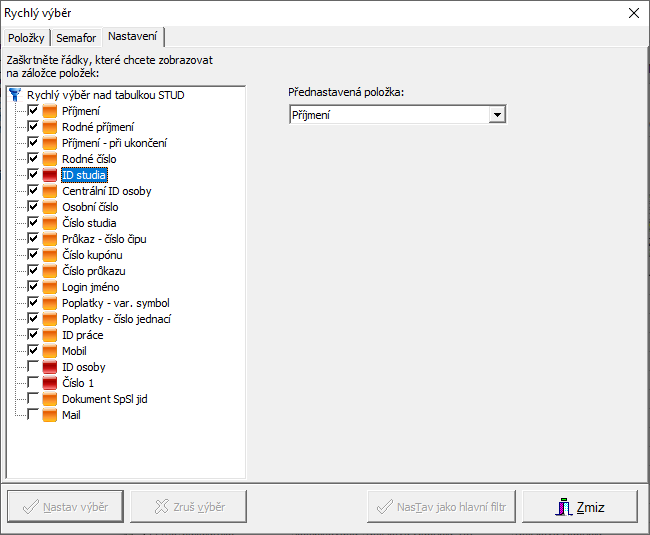
Příklad nastavení na obrázku (s výběrem přednastavené položky Příjmení) se projeví následovně na záložce Položky:
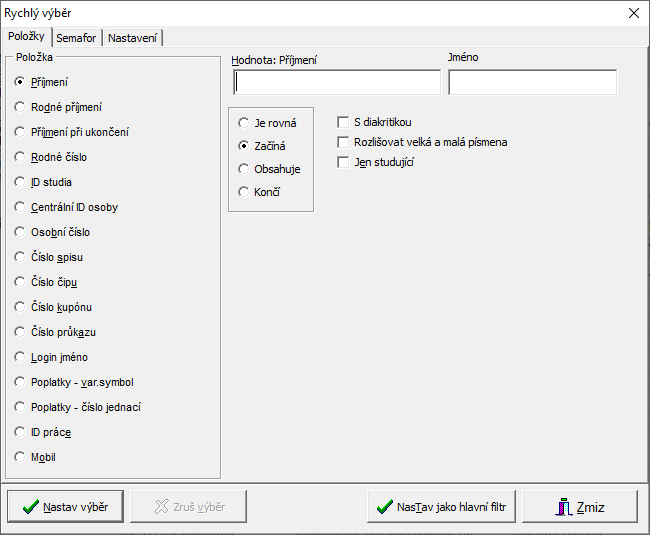
Poznámka: Okno je jedno z těch, která mohou zůstat trvale otevřená. Jak přecházet mezi ním a oknem s údaji o studentech je popsáno dále v kapitole Rychlé přecházení mezi okny.
Poznámka: Vyhledání studenta Rychlým výběrem je daleko rychlejší než dále popsaný Skok. Má také tu výhodu, že se výběr dělá bez ohledu na právě nastavený filtr. Další výhodou je, že se nemusí vyhledávat jen podle jména, ale i podle jiných údajů.
Volbou Pomůcky-Skok (klávesa F2) nebo ikonou Skok se vyvolá okno Skok v nastaveném filtru:

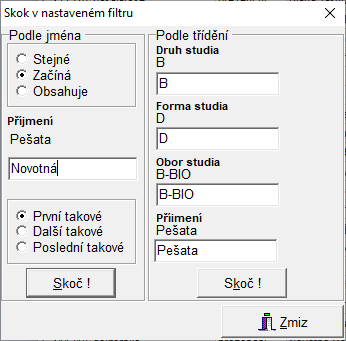
Dále popsaný postup při vyhledávání je vhodný tehdy, máte-li velký rozsah tabulky (např. celý 1. ročník) a potřebujete vyhledat studenta např. podle jména nebo jen víte, že jeho jméno začíná na Nová (takže Novák nebo Nováček ...).
Vyhledání studentů podle určitých kritérií (dle jména, ročníku, ...) se vždy provádí pouze v nastaveném filtru!
Okno má dvě části:
- levá část poskytuje podporu pro vyhledávání podle jména
- pravá část se mění v závislosti na nastaveném třídění a umožňuje přechod na první záznam splňující zadané podmínky (např. na prvního studenta 3.ročníku v denní formě studia)
Vyhledávání podle jména:
- do pole Příjmení je možné napsat celé příjmení nebo jen jeho část (pozor na zápis velkých a malých písmen - ve vyhledávání se to rozlišuje)
- vyhledání se řídí volbou:
- stejné - vyhledá se stejné příjmení (ve výše uvedeném příkladě jen Nová)
- začíná - vyhledá se příjmení, které začíná textem Nová (např. Nová, Novák, Nováček,...)
- obsahuje - vyhledá se příjmení, v němž je obsažen zadaný text, pokud byste do pole napsali např. nová (vyhledá se např. příjmení Snová)
- protože takových jmen může být více (zejména v případech začíná a obsahuje), je možné zvolit způsob vyhledání:
- první takové
- další takové
- poslední takové
- kliknutím na tlačítko Skoč se provede vyhledání
Vyhledávání podle nastaveného třídění:
- do polí (jejich počet a obsah závisí na zvoleném třídění - viz následující obrázek) se vyplní žádané údaje - opět s ohledem na zápis velkých a malých písmen
- ostatní pole se snadno smažou - mazání probíhá hierarchicky, tj. smažete-li např. obor studia, automaticky se vymažou následující pole, např. příjmení
- kliknutím na tlačítko Skoč se vyhledání provede
Výsledek vyhledání:
- je-li vyhledání úspěšné, zobrazí se pod všemi nadpisy (např. Příjmení, druh studia, ...) hodnoty vyhledaného studenta či studentky
- není-li vyhledání úspěšné, zůstává vybraný stejný student, jeho údaje se zobrazují pod všemi nadpisy a počítač pípne
Okno Skok v nastaveném filtru se uzavře kliknutím na tlačítko Zmiz.
Patrně nejčastějším případem hledání záznamu ve studijní agendě je hledání podle jména. Jistě si umíte představit, jak neustále mažete vstupní pole pro příjmení a zadáváte nové příjmení.
Tuto činnost usnadňuje pravé tlačítko myši - viz obrázek:
- kliknete pravým tlačítkem na myši do pole Příjmení
- objeví se kontextová (místní) nabídka s možnostmi:
- Vynuluj pole - pole se vymaže
- Nastav aktuální - do pole se doplní příjmení vybraného studenta
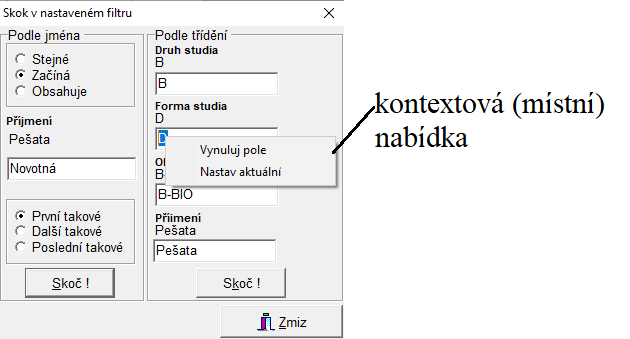
Rychlé třídění
Pro potřeby rychlého setřídění hodnot ve výběru je možné použít tzv. rychlé třídění. Vyvolá se kliknutím na hlavičku libovolného sloupce tabulky na hlavní stránce výběru studentů:
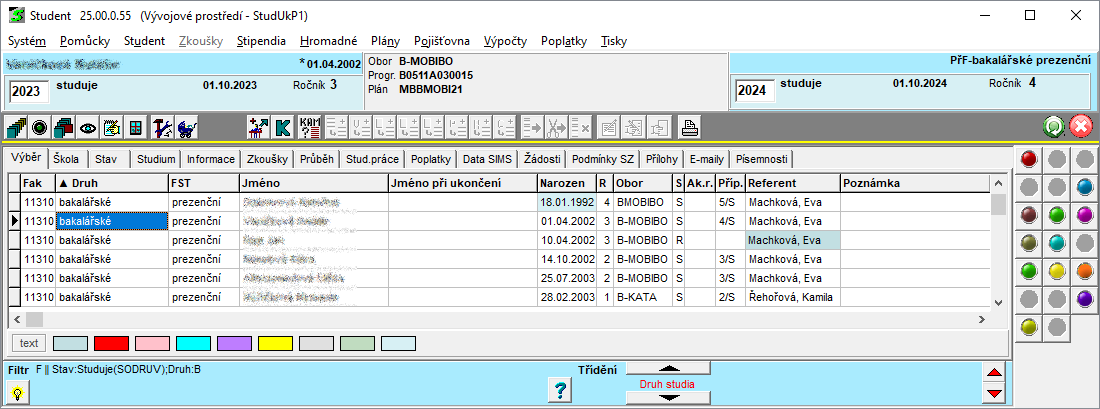
Prvním kliknutím se daný sloupec setřídí od nejmenší hodnoty po největší
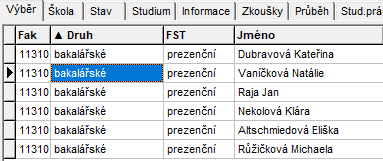
Druhým kliknutím od největší hodnoty po nejmenší
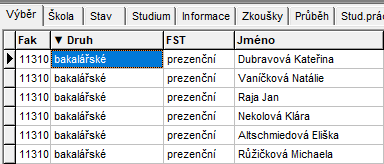
Poslední kliknutí vrátí hlavní nastavené třídění.
Nastavení rychlého třídění se projeví červeným písmem u zobrazení vpravo dolu: