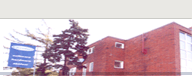Adresní štítky v editoru MS Word
IS STUDIUM » Tisky » Příklady » Adresní štítky v editoru MS Word
Adresní štítky v editoru MS Word
Zadání: Vytiskněte adresní štítky pro vybrané studenty v textovém editoru MS Word 97.
Poznámka: Stejným způsobem je možné postupovat i ve starších verzích 6.0 a 7.0.
Řešení:
- volbou Tisky-Generátor sestav vyvoláme okno Výběr sestavy pro tisk
- zvolíme tabulku Studenti
- ikonkou Třídění nastavíme požadované třídění (např. jako pracovní třídění)
- vytvoříme novou sestavu obsahující příjmení a jméno, ulici, město, PSČ (postup při vytváření nové sestavy byl podrobně ukázán v předchozím příkladu)
- sestavu uložíme pod jménem Adresy
- v okně Výběr sestavy pro tisk klikneme na tlačítko Příprava tisku
- zvolíme DBF soubor
- soubor vytvoříme tlačítkem Vytvoření souboru
- pojmenujeme jej ADRESY.DBF - viz obrázek. Stačí napsat pouze jméno souboru bez koncovky, ta se k souboru přiřadí automaticky.
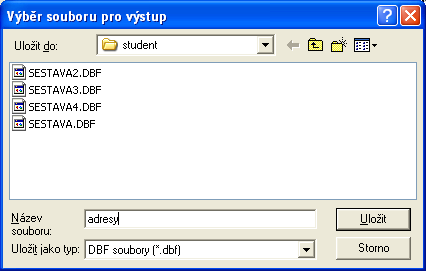
- zobrazí se okno Prohlížení DBF souborů, v němž si můžete prohlédnout vytvořený soubor
- tlačítkem Zmiz okno uzavřeme
- nyní je možné se přepnout do programu MS Word a zde definovat adresní štítky pomocí hromadné korespondence
Postup v programu MS Word:
- vyvoláte Nástroje/Hromadná korespondence
- zobrazí se následující dialog
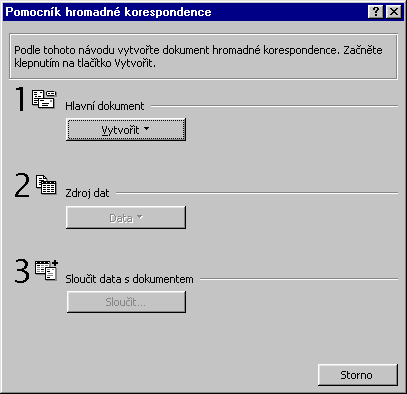
- kliknutím na tlačítko Vytvořit se specifikuje hlavní dokument typu Adresní štítky, můžeme vybrat aktivní dokument nebo nový hlavní dokument, vybrali jsme Nový hlavní dokument (protože nepředpokládáme, že máte nějak připravený aktivní dokument, ten je po otevření MS Wordu prázdný)

- v dalším kroku jsme vybrali Zdroj dat a volbu Otevřít, kliknutím na soubor adresy.dbf a volbou OK jsme potvrdili výběr zdroje dat
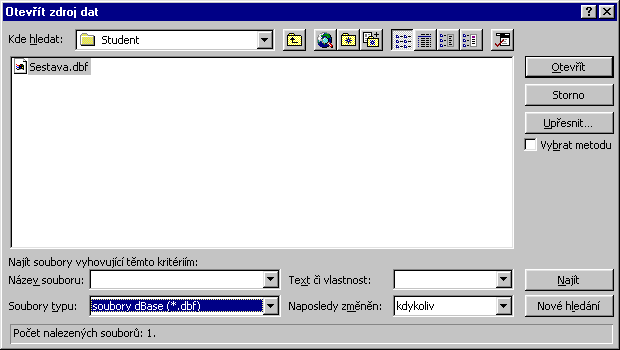
- dále jsme volbou OK potvrdili formát zdroje dat ve tvaru DBF
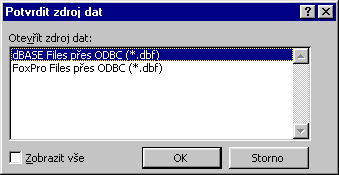
- v dalším kroku jsme zvolili volbu Nastavit hlavní dokument

- tím se zobrazil dialog Volby pro štítky, kde se podle tiskárny a štítků zvolí požadovaný formát (pokud nenajdete vhodný předdefinovaný formát, změřte si štítky a jejich definici zadejte pomocí volby Detaily)
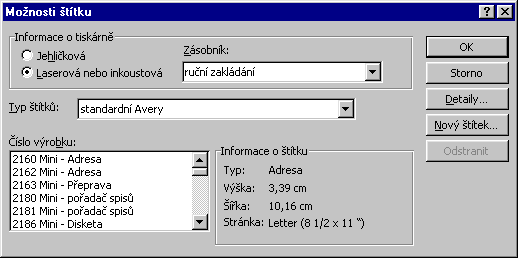
- volbou Detaily lze upravit formát štítků
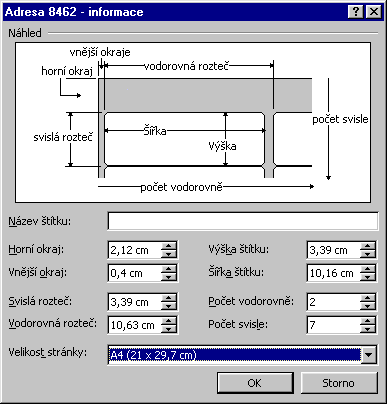
- po potvrzení dialogu Volby pro štítky se zobrazí dialog Vytvoření štítků, kde se z výklopné nabídky Vložit položku slučování volí jednotlivé položky - postup je zachycen na dalších obrázcích
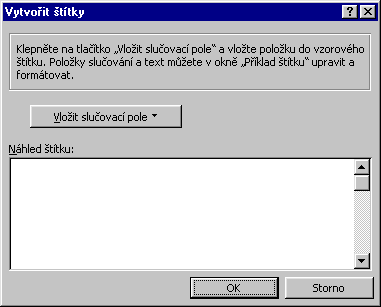
- na obrázku je výklopná nabídka s položkami souboru adresy.dbf
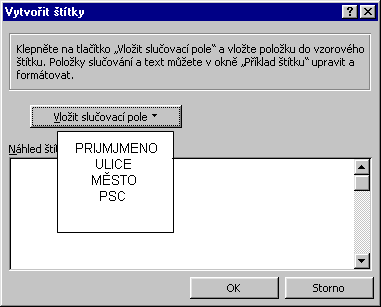
- po zadání každého slučovacího pole (položky z výklopné nabídky) stiskneme klávesu Enter, tím se položka slučování vloží na novou řádku (kliknete-li na položce pravým tlačítkem, zobrazí se kontextová nabídka, z níž lze vybrat položku Písmo a formátovat slučovací pole). Výsledek je vidět na dalším obrázku.
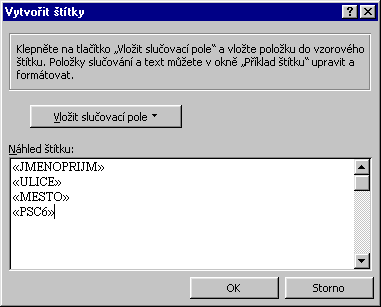
- po potvrzení štítku volbou OK se vrátíme do okna Pomocník hromadné korespondence, kde kliknutím na volbu Sloučit provedeme spojení dat a slučovacích polí zvoleného formátu adresního štítku
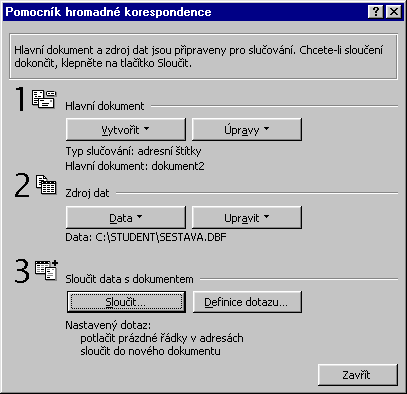
- v okně Slučování se v poli Sloučit do specifikuje, kam sloučit - doporučujeme nejprve sloučit do nového souboru a pak teprve vytisknout (také lze rovnou slučovat přímo na tiskárnu)

- volbou Sloučit se sloučení provede, výsledek je na dalším obrázku - nový soubor s vytvořenými štítky
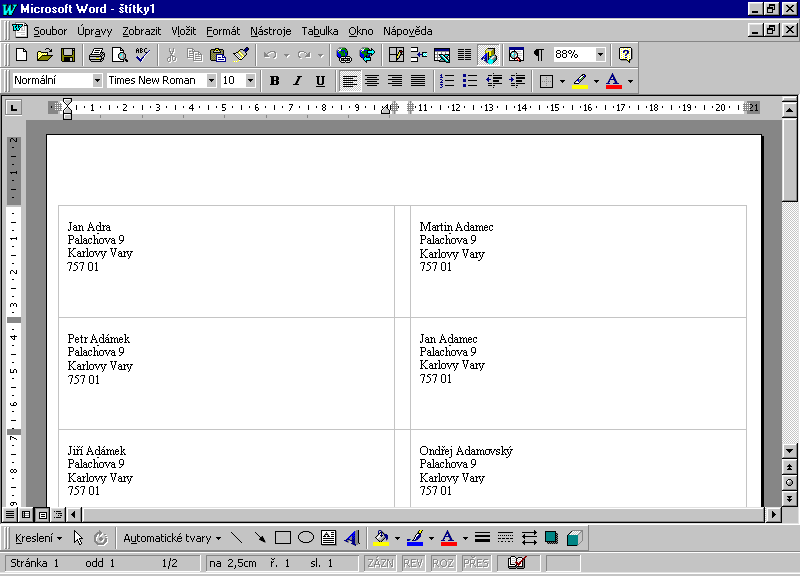
- pomocí volby Okno se můžeme přepnout do okna s dokumentem, který obsahuje definici adresních štítků, v něm je možné kdykoli později vyvolat volbu Nástroje/Hromadná korespondence a upravit cokoli v definici hromadné korespondence (viz další obrázek).
Poznámka: Více o pojmech hromadné korespondence naleznete v nápovědě programu MS Word.
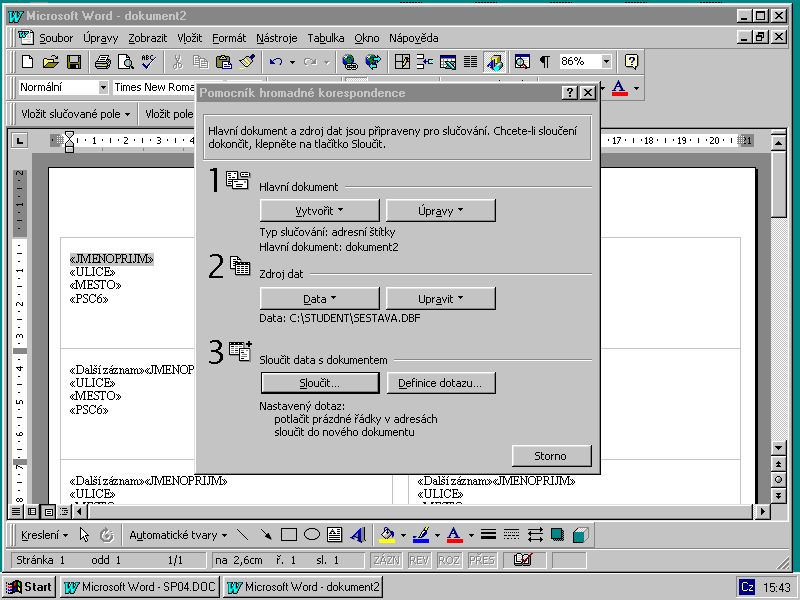
Pokud si chcete definici adresních štítků uchovat pro pozdější použití, uložte příslušný soubor. Soubor se sloučenými daty se obvykle vytiskne a neuloží, protože se často vytváří vždy podle aktuálního stavu zdroje dat. Nicméně, pokud víte, že štítky budete potřebovat i později, můžete si soubor se sloučenými daty uložit.