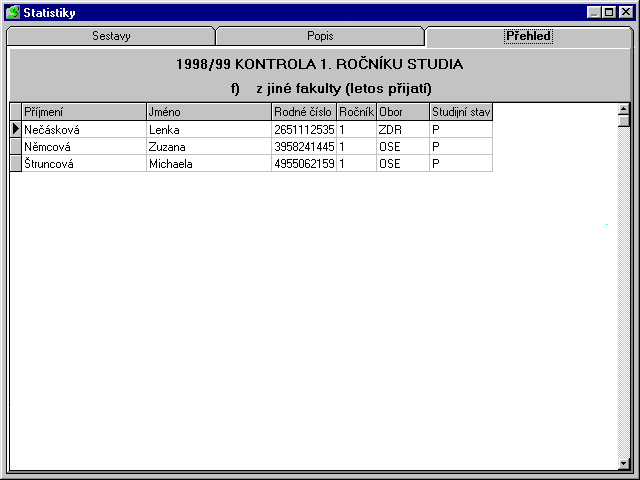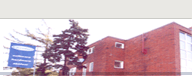Statistiky
Student » TISKY » Statistiky
Tímto nástrojem si můžete navrhnout vlastní statistiky, ve kterých lze sledovat různé ukazatele. Jedním z příkladů mohou být např. počty studujících, přerušených nebo zanechavších studentů k určitému dni, počty přijatých studentů do různých oborů atd.
Po spuštění statistik (volba Tisky – Statistiky) se zobrazí okno se třemi záložkami. První jsou Sestavy. Zde si můžete vytvářet nové statistiky, kopírovat nebo opravovat stávající, případně rušit staré statistiky.
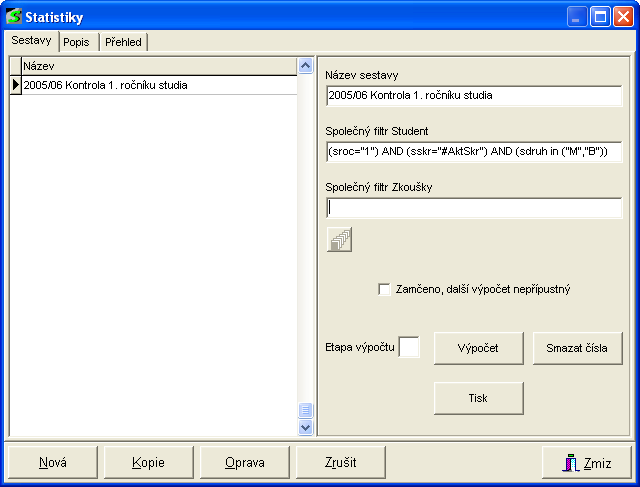
Tlačítkem Nová si můžete vytvořit novou statistiku. V pravé polovině obrazovky vyplníte název sestavy, zvolíte filtry na studenty a zkoušky, které se použijí pro výpočty hodnot na všech řádkách statistiky (zde můžete použít tlačítko pro definici filtrů a třídění). Po potvrzení údajů tlačítkem OK se pak přepnete do záložky Popis, kde budete definovat jednotlivé položky nové statistiky.
Dalším tlačítkem ve spodní části první záložky je Kopie. Použijete ho v případě, že chcete vytvořit statistiku podobnou té, která již existuje. Můžete také vytvořit kopii statistiky a provést znova výpočet číselných hodnot statistiky (např. když je zaškrtnuto „Zamčeno, další výpočet nepřístupný“).
Tlačítkem Oprava pak můžete opravovat společné údaje celé statistiky podobně jako při vytváření nové statistiky.
Tlačítkem Zrušit se smaže celá definice statistiky. Po stisku tlačítka se objeví dialogové okno. Stisknutím tlačítka Ano se definice zruší. Tlačítkem Ne se definice zachová.

Položku Etapa výpočtu vyplňujte před spuštěním funkcí Výpočet a Smazat čísla a to pouze v případě, že chcete jednu z těchto funkcí aplikovat jen na určitou etapu výpočtu statistiky a ne na celou statistiku. V opačném případě ji nechejte nevyplněnou.
Tlačítko Výpočet slouží k přepočtení všech čísel ve statistice (případně v zadané etapě). Po stisknutí tlačítka se objeví dialogové okno s tlačítky Pracuj, Přeruš a Zmiz. Stisknutím tlačítka Pracuj se začne provádět výpočet statistiky. Výpočet můžete přerušit tlačítkem Přeruš (poté se objeví hlášení–viz obr.).
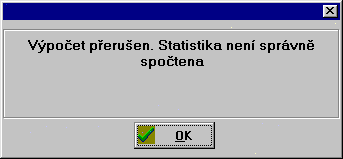
Stisknete-li Smazat čísla, program se nejprve zeptá, zda má požadovanou akci opravdu vykonat. Po kladné odpovědi pak nabídne dialogové okno, ve kterém zahájíte vlastní mazání čísel.

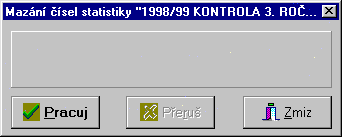
Tlačítkem Tisk se otevře dialogové okno Příprava tisku, kde si zvolíte vhodnou Formu výstupu.
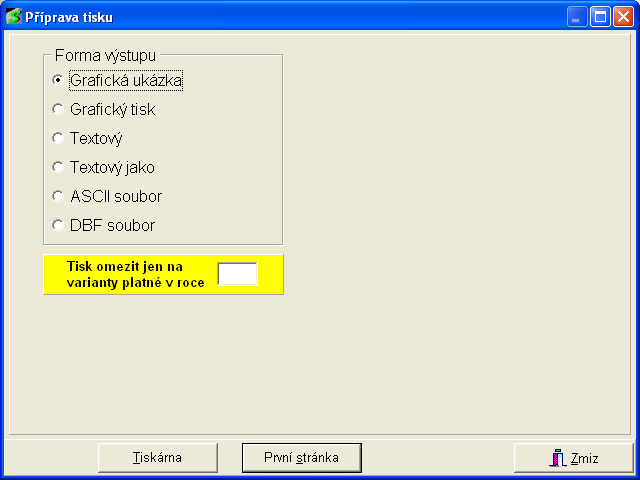
Obsah každé statistiky je určený definicí řádek v záložce Popis. K vytváření nových řádek popisu, k opravě nebo kopírování stávajících a k mazání starých řádek popisu se používají tlačítka Nová, Kopie, Oprava a Zrušit podobně jako v záložce Sestavy. Každá řádka musí mít vyplněné své číslo, které musí být jedinečné v rámci definované statistiky. Dále je možné ji vyplnit číslo etapy, v jaké se bude počítat její číselná hodnota a text pro tisk vysvětlující význam spočtené hodnoty. Pokud do Textu vyplníte #Tit, v dané řádce se vytiskne titulek celé sestavy a datum a čas vytvoření sestavy. Dále můžete vyplnit buď filtr na studenty a případně i na zkoušky (zde můžete opět použít tlačítko pro definici filtrů a třídění) nebo do položky Výraz vyplníte aritmetický výraz pro spočtení číselné hodnoty z čísel na předchozích řádkách.
Dále můžete pro každou řádku statistiky nastavit zda je určená k tisku, zda se po jejím vytištění má odstránkovat a také jakými fonty se mají tisknout Text a Vypočtené číslo. Pokud máte řádku správně definovanou a chcete si odpovídající číslo nechat spočítat okamžitě, stiskněte k tomu určenou ikonu v pravém horním rohu okna Statistiky.
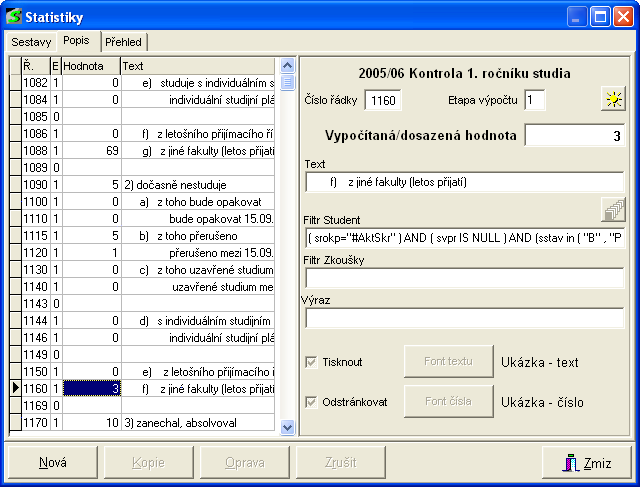
Při Výpočtu bude program postupovat následujícím způsobem:
- Pokud je vyplněný filtr na studenty a/nebo na zkoušky, doplní se filtr definovaný na dané řádce o filtr definovaný pro celou statistiku na záložce Sestavy a v něm se zjistí počet studentů nebo počet zkoušek (byl-li nadefinován na této řádce filtr na zkoušky) vyhovujících takto sestavenému filtru.
- Pokud byl naopak definován Výraz, spočte se číslo pro aktuální řádku podle předepsaného výrazu. Je-li např. v položce Výraz vyplněno
R110 + r90/5-3 * r20
Pak program sečte vypočtenou hodnotu z řádky 110 s pětinou vypočtené hodnoty z řádky 90 a odečte trojnásobek vypočtené hodnoty z řádky 20. Pozor, mezi písmenem r nebo R a číslem řádky nepište mezery, jednotlivé části výrazu můžete psát do závorek! - Není-li vyplněný žádný filtr ani Výraz, žádná hodnota se na dané řádce nebude počítat.
Pokud chcete vidět, kteří studenti právě v tuto chvíli odpovídají filtru zadanému v aktuální řádce popisu a společnému filtru pro celou statistiku, přejděte na záložku Přehled.