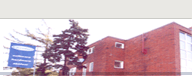Hromadné vyplňování údajů - příklad využití
Uchazeč » Uchazeč » Hromadné operace s uchazeči » Hromadné vyplňování údajů - příklad využití
Na kterékoli stránce v rámci karty uchazeče je možné vyvolat volbu Hromadné/Vyplňování a změny údajů...
Zobrazí se okno Hromadné vyplňování, které má standardní ovládání, které bylo popsáno v dílu III viz Zde. Ukažme si proto na příkladu, jak efektivně využít hromadné vyplňování.
Příklad: Chceme formou tabulky vyplnit položku Označení společné (podobně by se řešilo např. vyplňování dílčích výsledků přijímací zkoušky do položek Zk. 1, Zk. 2 a Zk. 3).
Obecný postup:
- nejprve se definuje předpis pro hromadné vyplňování - to je vlastně soupis položek, které se budou vyplňovat (předpis pro hromadné vyplňování zůstává v počítači uložený i pro příští použití)
- máme-li tedy zvolen předpis pro hromadné vyplňování, spustí se vyplňování - zobrazí se tabulka, kde jsou u jednotlivých uchazečů uvedeny pouze údaje vybrané pro vyplňování
- v tabulce je možné velmi pohodlně tyto údaje přepisovat
- poznamenejme, že i v okně Hromadné vyplňování lze uchazeče filtrovat a třídit, čímž se výrazně zjednodušuje následné vyplňování
Podrobný postup:
- volbou Hromadné/Vyplňování a změny údajů... vyvolat okno Hromadné vyplňování
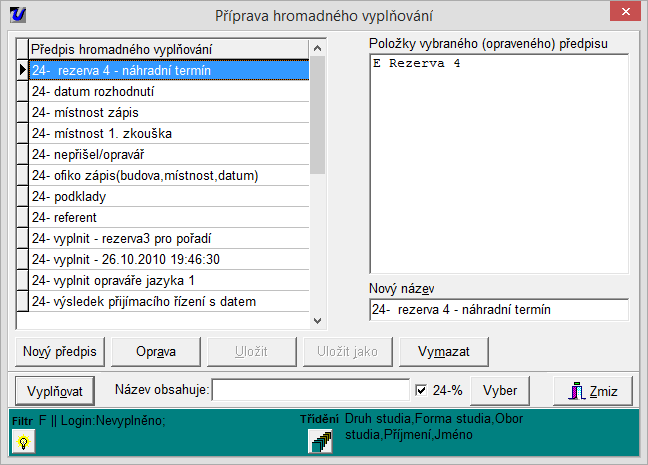
- kliknutím na tlačítko Nový předpis se vyvolá okno Výběr polí, v němž se vyberou položky pro vyplňování
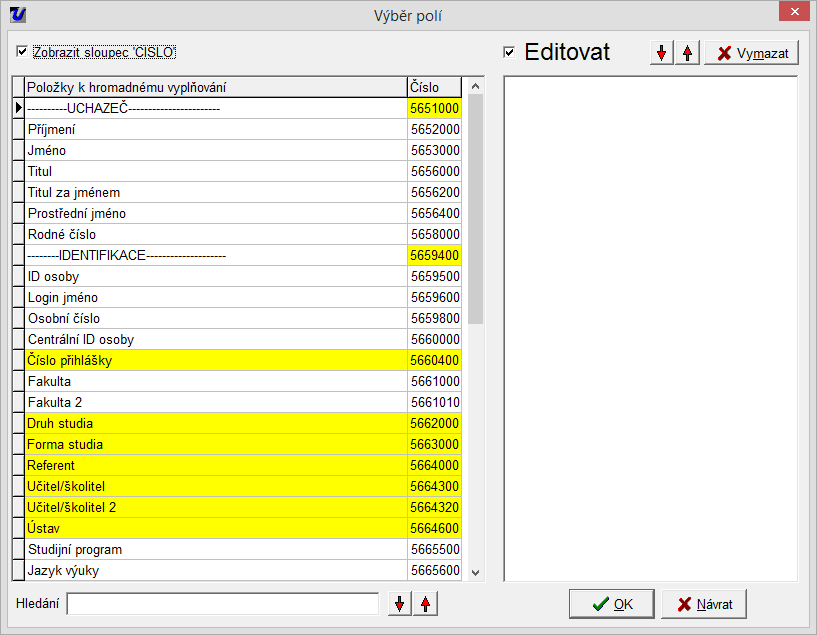
- dvojitým kliknutím se vybírají jednotlivé položky (položky, které lze v hromadném vyplňování editovat, jsou podbarvené žlutě).
- vybrané položky se řadí v pravé části okna, kde je lze označit kliknutím a pomocí červených šipek přesouvat (pořadí položek se projevuje na pořadí sloupců v tabulce)
- pro každou položku lze kliknutím změnit přepínač Editovat - položky, které lze editovat, mají před svým jménem napsáno E a lze je v tabulce přepisovat neboli editovat, pokud má k takové editaci uživatel právo
- pokud zahrnete mezi vybrané položky i některou nežádoucí položku, lze ji kliknutím označit a kliknutím na tlačítko Vymazat odstranit ze seznamu vybraných položek (také klávesou Del nebo dvojitým kliknutím)
- příklad seznamu položek je vidět na následujícím obrázku
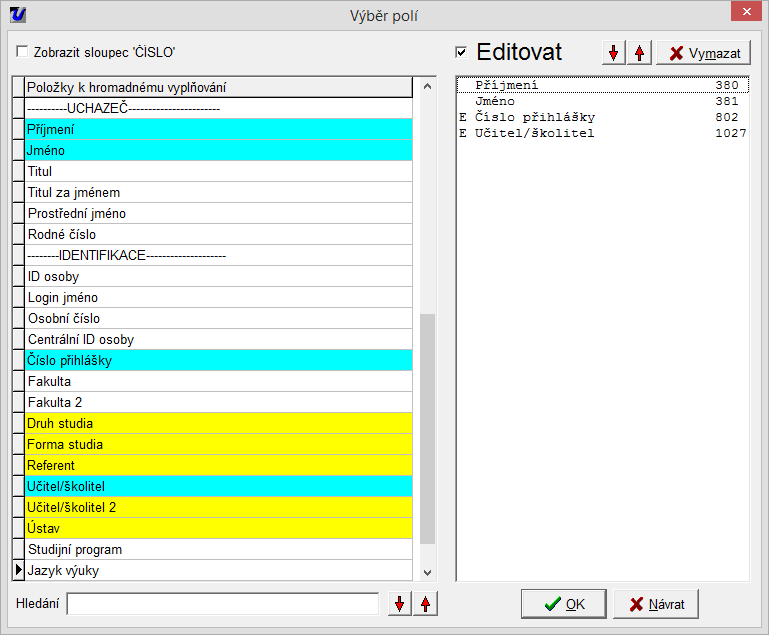
- volbou OK se předpis uloží, volbou Návrat se okno uzavře bez uložení změn
- po potvrzení volbou OK se zobrazí okno s výzvou k doplnění názvu předpisu - v poli Nový název je text Vyplňování výsledků přij. zkoušek (viz obrázek)
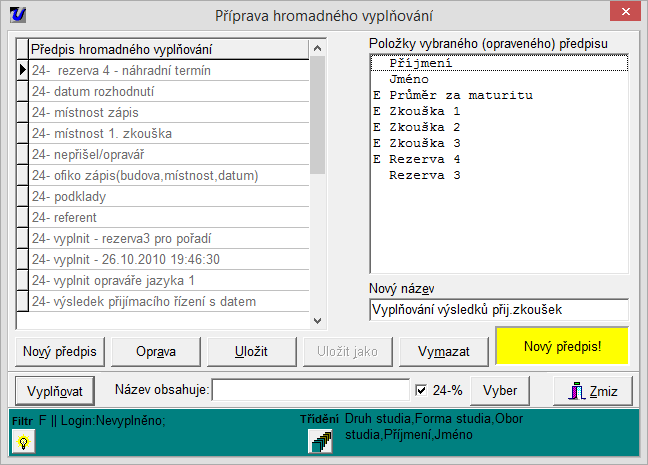
- tento text můžete smazat a napsat nový název (např. Zkoušky), poté se kliknutím na tlačítko Uložit předpis uloží a zobrazí se v tabulce předpisů (tabulka předpisů je tříděna abecedně)
- nyní lze spustit vlastní hromadné vyplňování
- kliknutím se označí předpis hromadného vyplňování
- podle potřeby lze nastavit filtr a třídění
- kliknutím na tlačítko Vyplňovat se vyvolá okno s tabulkou, sloupce určené k vyplňování jsou barevně odlišeny (viz obrázek)
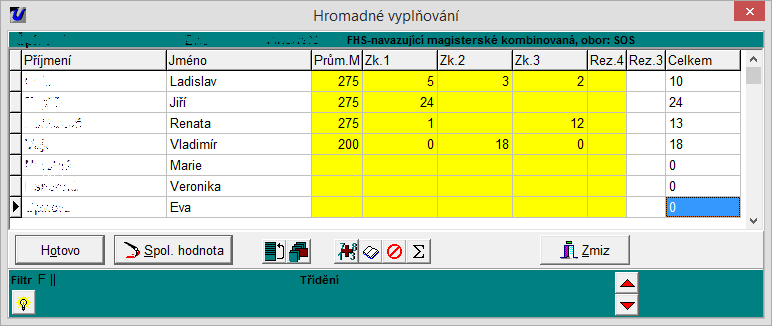
- po vyplnění všech potřebných údajů se kliknutím na tlačítko Hotovo okno s tabulkou pro hromadné vyplňování uzavře a opět se zobrazí předchozí okno s přehledem předpisů hromadného vyplňování
- tlačítkem Zmiz se okno uzavře a zobrazí se formulář uchazeče
Další možnosti hromadného vyplňování najdete v dílu III viz Zde. Doporučujeme podrobné prostudování!