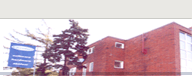Ruční párování
Student - Poplatky za studium » Práce s modulem poplatky » Ruční párování
V horním menu Studenta (Uchazeče) přes odkaz Poplatky - Ruční párování zobrazíme okno s přehledem poplatků a přijatých plateb. V tomto okně je rovněž možné provést ruční spárování plateb a poplatků, které se nepodařilo spárovat automatické proceduře běžící na serveru.
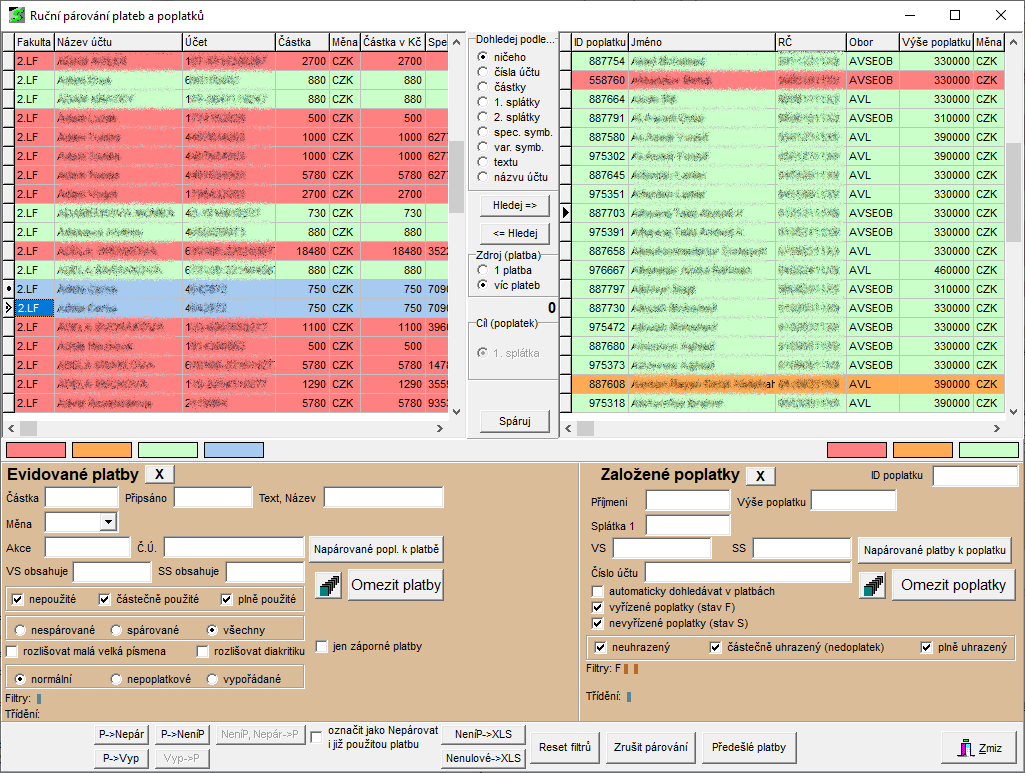
V levé části okna se zobrazují přijaté platby, které jsou evidovány v tabulce FISPRIJ. Ty, které jsou šedivě podbarveny, byly již v plné výši použity na uhrazení nějakých poplatků.
V pravé části okna se zobrazují evidované poplatky, zde šedivé podbarvení značí, že poplatek byl již zaplacen.
Poplatky i platby jsou v seznamu rozlišeny barevně dle svého aktuálního "stavu". Legenda použitých barev je pod přehledem plateb/poplatků.
| Platby: |  |
| Poplatky: |  |
K omezování jednotlivých výběrů a dohledávání odpovídajících plateb/poplatků slouží jednak prvky pod levou a pravou částí okna a tlačítka "Omezit platby", "Omezit poplatky" a zároveň také prostřední sloupec s tlačítky "Hledej" a výběrem podle čeho dohledávat.
Skupinu poplatků, které je možné dále filtrovat výše popsaným způsobem, je možné omezit standardním filtrováním. Přes ikonku  se otevře okno filtrování, kde se defaultně nabízí filtrování nad tabulkou Přijatých plateb/Poplatků. Je však možné standardně filtrovat i nad ostatními tabulkami. Pro potřeby přijímacího řízení je ve filtrech nad tabulkou Přijaté platby vytvořen Hotový filtr "Nespárované platby za PŘ" a vytvořena vazba na "Návaznou tabulku Použité platby".
se otevře okno filtrování, kde se defaultně nabízí filtrování nad tabulkou Přijatých plateb/Poplatků. Je však možné standardně filtrovat i nad ostatními tabulkami. Pro potřeby přijímacího řízení je ve filtrech nad tabulkou Přijaté platby vytvořen Hotový filtr "Nespárované platby za PŘ" a vytvořena vazba na "Návaznou tabulku Použité platby".
 se otevře okno filtrování, kde se defaultně nabízí filtrování nad tabulkou Přijatých plateb/Poplatků. Je však možné standardně filtrovat i nad ostatními tabulkami. Pro potřeby přijímacího řízení je ve filtrech nad tabulkou Přijaté platby vytvořen Hotový filtr "Nespárované platby za PŘ" a vytvořena vazba na "Návaznou tabulku Použité platby".
se otevře okno filtrování, kde se defaultně nabízí filtrování nad tabulkou Přijatých plateb/Poplatků. Je však možné standardně filtrovat i nad ostatními tabulkami. Pro potřeby přijímacího řízení je ve filtrech nad tabulkou Přijaté platby vytvořen Hotový filtr "Nespárované platby za PŘ" a vytvořena vazba na "Návaznou tabulku Použité platby".- Aktuálně nastavený filtr a třídění se zobrazí v dolní části okna párování:
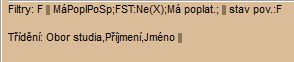
Přesná funkce tlačítek Filtr a třídění se nastavuje v Parametrech, na záložce Uchazeč v dolní části okna, parametrem "Ukládat filtr v párování poplatků (Uchazeč + Student)". Parametr platí pro aplikaci Uchazeč i Student. Je-li nastaven, ukládá se v okně "Ruční párování poplatků a plateb" nastavení filtru.
Pokud je nastaveno ukládání:
- Obě tlačítka pro nastavení filtrů a třídění jsou tmavě zelená.
- Tlačítkem pod seznamem poplatků lze nastavovat jen filtr pro seznam poplatků, tlačítkem pod seznamem plateb lze nastavovat jen filtr pro seznam došlých plateb.
- Změna filtru na studenty je možná jen v hlavním okně programu Uchazeč/Student.
- Okno pro párováni poplatků lze i nadále používat v nemodálním režimu (tj. pracovat současně jak v hlavním okně aplikace, tak v okně Párování poplatků).
Pokud není nastaveno ukládání:
- Obě tlačítka pro nastavení filtrů a třídění jsou světle zelená.
- Oběma tlačítky lze nastavovat filtr pro všechny povolené tabulky v aplikaci.
- Okno pro párování poplatků je modální (tj. nelze přeskočit do hlavního okna aplikace).
Napárované poplatky k platbě
Pokud máte v levé části vybranou nějakou platbu, po stisknutí tohoto tlačítka se zobrazí v pravé části poplatky, kde byla použita k uhrazení (pokud takové existují).
Napárované platby k poplatku
Pokud máte v pravé části vybraný nějaký poplatek, po stisknutí tohoto tlačítka se zobrazí v levé části platby, které byly použity k jeho uhrazení (pokud takové existují).
Prostřední sloupec slouží k dohledávání a párování. V horní části se dohledávají poplatky podle položek, které obsahuje pohled FISPRIJ. Pod tím se volí, zda pro zaplacení poplatku bude použita jedna nebo více plateb. Pokud vyberete možnost víc plateb, vybírají se kombinací kliknutí myši + klávesa Ctrl. Těsně nad tlačítkem Spáruj se vybírá, zda chcete vybranou platbou (platbami) zaplatit 1. splátku, 2. splátku nebo obě.
- Dohledej podle...
V prostředním sloupci vyberete, podle čeho chcete vyhledávat, pak vyberete poplatek nebo platbu (podle toho, co dohledáváte) a stisknete odpovídající tlačítko, tzn. když hledáte podle poplatku platbu, tak "<= Hledej", v opačném případě "Hledej =>".
Pozor! Toto hledání se kombinuje s filtrováním pomocí prvků pod seznamy plateb a poplatků. Pokud se vám tedy zdá, že se data nezobrazují správně, zkontrolujte si, zda nemáte nastaven nějaký filtr nebo dohledání.
- automaticky dohledávat v platbách
Pokud je vybrána tato volba, při klikání na zobrazené poplatky se program pokouší dohledat mezi platbami ty, které v Textu nebo Názvu účtu obsahují příjmení a jméno od zvoleného poplatku.
- Párování
Pokud máte dohledané platby a poplatek ke spárování, můžete tak učinit jejich výběrem a stiskem tlačítka "Spáruj". Pokud chcete použít více plateb k uhrazení jednoho poplatku, zvolte v prostředním sloupci možnost "více plateb" a vyberte je myší zároveň se stisknutím tlačítka Ctrl. Součet vybraných plateb se vám bude zobrazovat pod volbou Zdroje.
Na spodním panelu jsou ovládací prvky, které umožňují filtrování plateb/poplatků dle parametrů (částka, variabilní symbol...) platby/poplatku nebo dle stavu vyřízení poplatku/použití platby. Poplatky/platby dle nastaveného filtrování se zobrazí po kliknutí na tlačítko Omezit platby (příp. Omezit poplatky).
Popis ostatních tlačítek:
 | Vyřadí vybranou platbu ze seznamu plateb nabízených k párování (v přehledu plateb nebude dále dohledatelná). V závislosti na (ne)zaškrtnutí chceckboxu "označit jako nepárovat i již použitou platbu" je/není umožněno zrušit i platbu, která je již spárována s poplatkem. |
 | Vyřadí vybranou platbu z plateb za poplatky. |
 | Vrátí filtry nastavované v okně ručního párování do výchozích hodnot. |
 | Otevře detailní okno s možností zrušit párování vybraných plateb (viz níže). |
 | Zobrazí předchozí platby připsané ze stejného účtu (včetně plateb, kt. byly využity k uhrazení jiného poplatku). |
 | Zobrazí platby, které jsou napárovány k vybranému poplatku. |
 | Zobrazí poplatky, s nimiž je spárována vybraná platba. |
Jak zrušit párování poplatku
- V seznamu poplatků/plateb vybereme (kliknutím) požadovaný záznam.
- Kliknutím na tlačítko "Zrušit párování" otevřeme detailní okno s přehledem napárovaných plateb. Tlačítkem "Zruš vše" nebo "Zruš vybrané" odpárujeme platby. Tato akce se samozřejmě projeví na stavu a splacené částce daného poplatku.
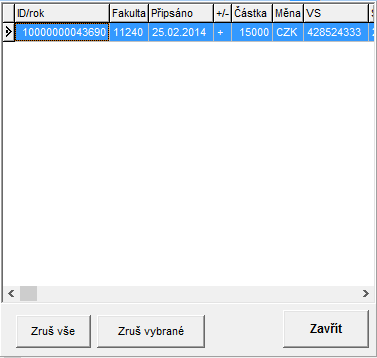
Párováním se zapisuje do položek SP1BANID, SP1SPLACENO, SP2BANID, SP2SPLACENO, stejně jako to dělá automatická párovací procedura. Pokud jedna platba uhrazuje dvě splátky, je oběma splátkám přiděleno stejné ID platby i den splacení.
Pokud tři a více plateb uhrazuje jednu nebo dvě splátky, použijí se ID a data připsání pouze od prvních dvou plateb.