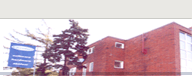Výzvy
Student » ÚDAJE O STUDIU » Písemnosti » Výzvy
PRO VYSOKÉ ŠKOLY MIMO UNIVERZITU KARLOVU:
V menu Písemnosti/Výzva - nová se zakládají výzvy studentům:
- VYZVY K ukončení studia
- VYZVYZ Výzva k zápisu
- VYZVYP Výzva k opětovnému zápisu
- Rozhodnutím o přerušení studia
- Rozhodnutím o ukončení přerušení studia
K jednomu studiu může existovat více výzev jednoho typu.
Vytvořené výzvy se zobrazují na záložce Písemnosti, kde je možno výzvu vytisknout, stáhnout ve formatu PDF, doručit elektronicky studentovi.
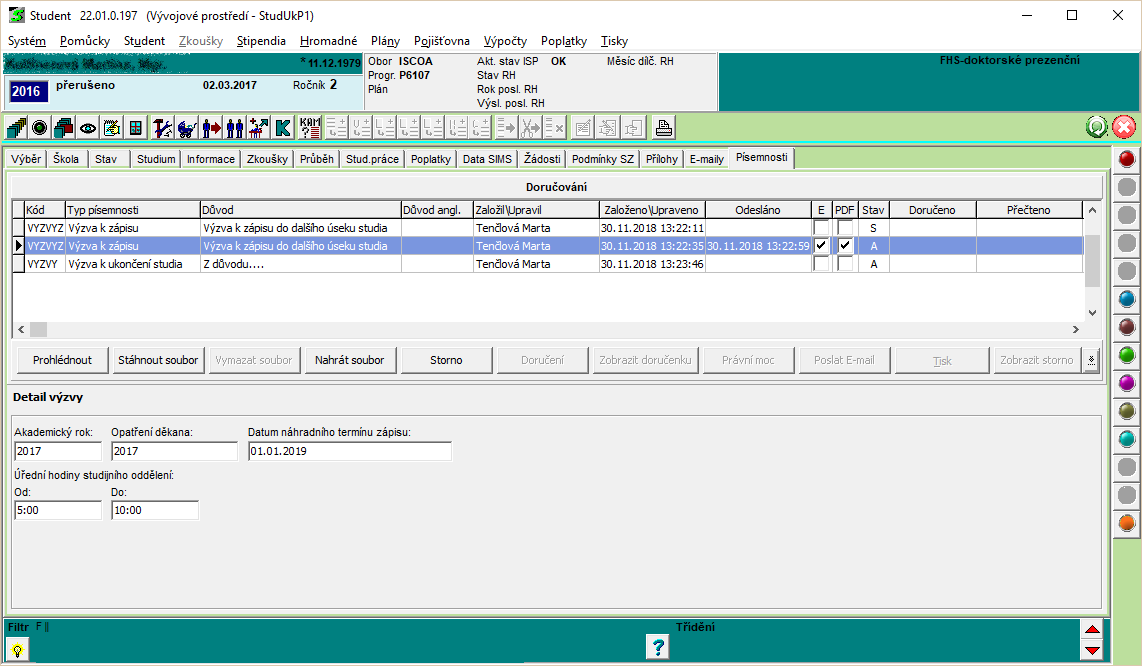
V seznamu se zobrazují údaje:
- Typ písemnosti
- Důvod - slovní zdůvodněni. U Výzvy o ukončení studia, pokud referentka zakládá Výzvu u více studentů, program si do jeho vypnutí "pamatuje" zdůvodnění a v každé další výzvě ho předvyplní. Proto je dobré si vyfiltrovat studenty se stejným důvodem.
- Stav výzvy
- A - Příprava výzvy - výchozí stav
- C - Čeká na podpis děkana - po vytištění výzvy se stav změní automaticky na Čeká na podpis děkana
- F - Podepsaná - vygenerováním výzvy ve formátu PDF (tlačítko Tisk, viz níže) se stav změní automaticky na Podepsaná
- O - Odeslaná - po odeslání výzvy E-mailem se stav změní automaticky na Odeslaná
- S - Stornovaná
- PDF - po vygenerování PDF se ve sloupci PDF zobrazuje "zatrhávátko"
- Založil\Upravil - kdo výzvu založil,naposledy upravil
- Založeno - datum založení výzvy
- Odesláno - datum odeslání - (podána elektronická žádost o doručení výzvy kliknutí na tlačítko Doručení)
- E - podána elektronická žádost o doručení výzvy (tlačítko Doručení)
- Doručeno - datum doručení výzvy.
- pokud student stáhne písemnost před termínem automatického doručení, doplní se reálné datum doručení, Doručeno a Přečteno je pak v tomto případě shodné
- může být nastaveno automatické doručení přímo v programu, např. Doručeno + 1 den
- u jednotlivého typu písemnosti v tabulce TPISEMNOSTI se dá nastavit počet dnů X pro automatické doručení, Doručeno + X den
- Přečteno - datum stažení výzvy studentem
Při stornování odeslané výzvy: - Storno odeslání
- Storno doručeno
- Storno přečteno
Číslo jednací
- u jednotlivé výzvy - je-li na stránce Studium vyplněné Číslo spisu, doplní se do Jednacího čísla. Není-li Číslo spisu vyplněné, zůstane Jednací číslo prázdné a musíte ho vyplnit
- po zaškrtnutí Provést akci hromadně se místo jednacího čísla objeví "Číslo spisu bude načteno z dat". U studentů s vyplněným Číslem spisu se číslo spisu použije jako jednací číslo ve výzvě. Není-li u některého studenta ve výběru vyplněné Číslo spisu, lze jednací číslo ve výzvě doplnit po zaškrtnutí Generovat číslo spisu/jednací číslo pro výzvu v případě, že není vyplněno. Zaškrtnutí umožní doplnit prefix, počáteční číslo a sufix jednacího čísla ve výzvě.
Pokud tato možnost nebude zaškrtnuta a bude použito hromadné generování, tak student, který nebude mít v DB číslo spisu vyplněno, bude při hromadném generování přeskočen.
Lze ještě zaškrtnout, že se má Provádět kontrola a zamezit duplicitě čísla spisu/jednacího čísla ve výzvě.
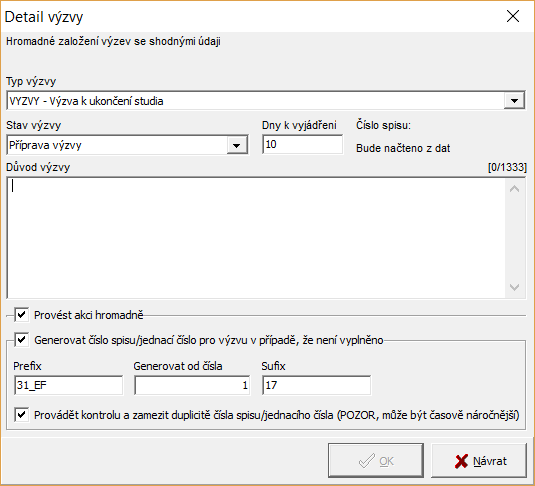
Jednotlivé typy výzev:
Výzva k ukončení studia
- otevře se okno Detail výzvy ve kterém je třeba vyplnit Dny k vyjádření, Číslo jednací a Důvod výzvy
- zatržení možnosti Provést hromadně:
- oprava - provede se u všech Výzev všech vyfiltrovaných studií
- nová výzva založí se hromadně u všech vyfiltrovaných studií
V případě hromadného založení nové Výzvy se Číslo jednací změní na číslo spisu, program ho automaticky doplní.
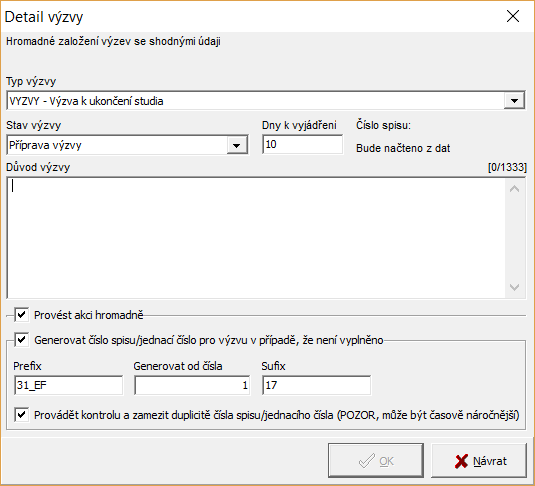
Výzva k zápisu
- otevře se okno Detail výzvy ve kterém je třeba vyplnit Ak.rok (nabízí se aktuální ak.rok dle PARAMS fakulty uživatele), Opatření děkana, Datum náhradního termínu, Úřední hodiny SO, Místo konání náhradního zápisu (v 6. pádě; česky, anglicky) a Číslo jednací, pokud není zatrženo Provést akci hromadně.
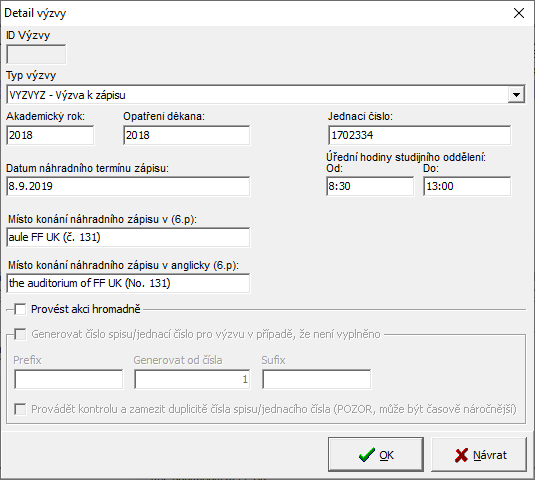
- Při tisku Výzvy k zápisu se používá název oddělení vyplněný v číselníku "Referent", a to položky:
- v české verzi položka "Úřed. místo (2. pád)" (v textu "... v úředních hodinách studijního oddělení ...)
- v angl. verzi položka "Úřed. místo (angl.)" (v textu "... at the Student Registry during the office hours ...")
Pokud v číselníku není nic vyplněno, program dosadí text "studijního oddělení" / "Student Registry".
- Na Výzvě k zápisu se tiskne garantovaný odkaz na stránku pro elektronický zápis studenta nebo odkaz na návod k elektronickému zápisu, kterou fakulta zadává v Parametrech, záložka OSTATNÍ, v oddíle "Pro WWW aplikace", parametr "URL pro el. zápis studenta".
Výzva k opětovnému zápisu
- lze generovat a vypravit pouze studentům s přerušeným studiem (studijní stav = přerušeno)
- otevře se okno Detail výzvy ve kterém je třeba vyplnit Datum náhradního termínu Od, Úřední hodiny SO, Termín opětovného zápisu do studia, a Číslo jednací.
- fakulty, které mají vícedenní náhradní termín zápisu na studijním oddělení mohou kromě Datum náhradního termínu Od (který je povinnou položkou), vyplnit i Datum náhradního termínu Do.

Při vyplněném "datum do" se pak změní text výzvy, bude se na sestavě tisknout časový interval
(...abyste se dostavil k zápisu v náhradním termínu, jenž byl stanoven od 01.09.2019 do 05.09.2019 v úředních hodinách studijního oddělení od 8:00 do 14:00 hodin).
- dále je třeba zvolit Typ rozhodnuti:
- Rozhodnutím o přerušení studia
- Rozhodnutím o ukončení přerušení studia
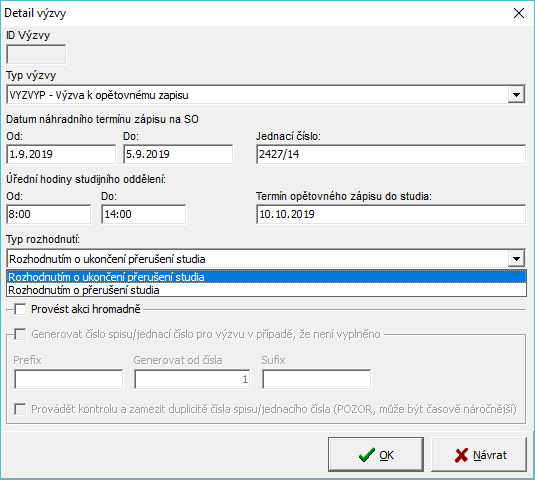
Pokud jsou v číselníku Referent vyplněny údaje Úřed. místo (2. pád), (Úřední místo (angl.)), tisknou se údaje v sestavě, pokud nejsou vyplněny, vytiskne se text "studijního oddělení" nebo "Student Registry" v anglické verzi.
(... dostavil k zápisu v náhradním termínu, jenž byl stanoven na 30.09.2018 v úředních hodinách Kanceláře VaV od 8:00 do 14:30 hodin, ...byl stanoven na 30.09.2018 v úředních hodinách studijního oddělení od 8:00 do 14:30 hodin.)
Při hromadném generování se přeskočí studia se studijním stavem různým od stavu 'přerušeno". Na konci generování se zobrazí report:
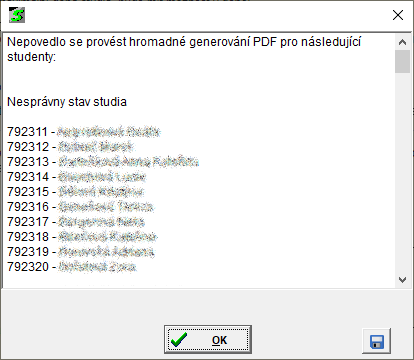
Storno
vytvořenou výzvu není možno ve Studentovi smazat, je možné ji zneplatnit Stornováním.
Před odesláním výzvy:
Po kliknutí na tlačítko Storno je třeba zvolit, jestli stornovat vybranou výzvu nebo provést hromadně u všech vyfiltrovaných.
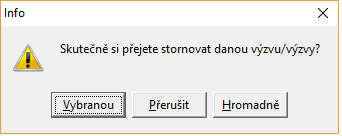
Po odeslání výzvy:
V případě, že je třeba stornovat již odeslanou výzvu, je třeba vygenerovat a odeslat Storno dokument.
- kliknutím na tlačítko Storno se otevře okno, kde se vyplní důvod storna odeslané písemnosti, zvolí jazyk sestavy, případně přidá elektronický podpis
- je možno opět zatrhnout Provést akci hromadně
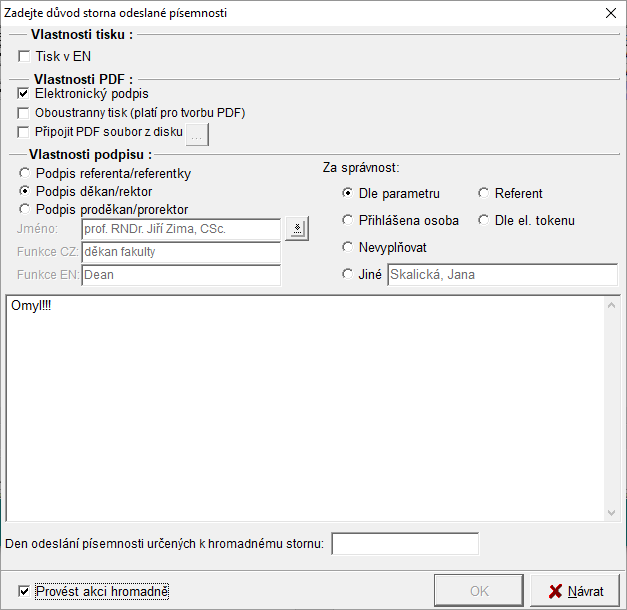
- vytvořené storno je možno si prohlédnout tlačítkem Zobrazit storno. Tlačítko je přístupné jen po stornování již odeslané výzvy!
- dále je možno pomocí ikonky "šipka dolu"
 Exportovat storno PDF a následně po úpravě Importovat storno PDF právě vybrané výzvy.
Exportovat storno PDF a následně po úpravě Importovat storno PDF právě vybrané výzvy.
Pokud chcete provést hromadný export/import všem vyfiltrovaným studentům, použijte menu "Hromadné" a volba Hromadný export PDF nedoručených písemností a Hromadný import písemností - ze složky.
Při hromadném exportu neodeslaných STOREN se vyexportují všechny STORNA pro vystornované a odeslané písemnosti, protože není možné zjistit, jaký druh stornované písemnosti má uživatel na mysli.

- storno se odešle studentovi opět tlačítkem Doručení
- pokud dojde k obnovení písemnosti (přepnutí do jiného stavu, než je storno), již vygenerovaný dokument typu STORNO to nijak neovlivní
Tisk
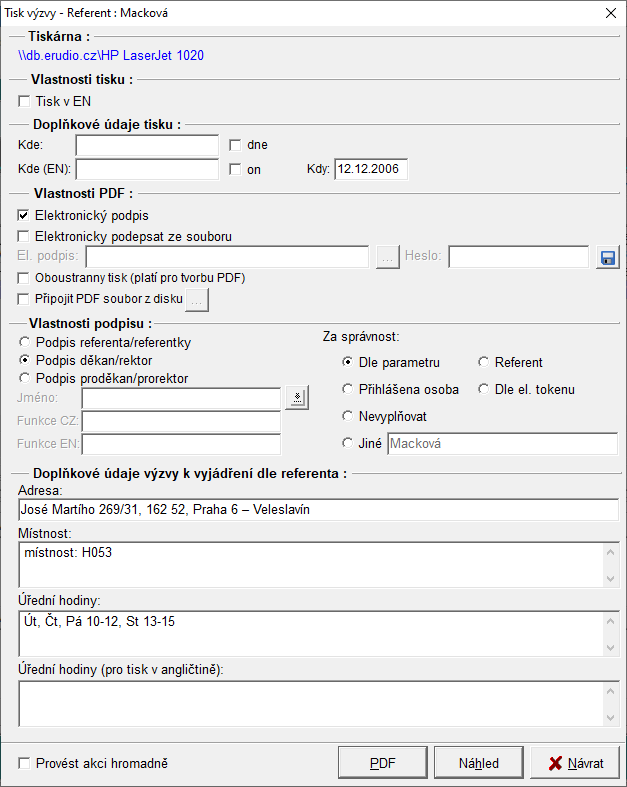
Okno Tisk výzvy je členěna do čtyř částí:
Tiskárna
- informace o předvolené tiskárně s tlačítkem Nastavení pro volbu tiskárny a nastavení tisku
Vlastnosti tisku
- možnost tisku v angličtině. Pokud se provádí ukládání písemností do PDF v angličtině, je česká podoba textu automaticky připojena jako druhá stránka vygenerovaného dokumentu.
- náhled - při zatržení se po kliknutí na tlačítko tisk zobrazí náhled sestavy
- za správnost
- text z daného pole se neukládá do DB, takže při znovuotevření formuláře pro tisk je třeba ho případně vyplnit znovu
- při otevření formuláře se automaticky předvyplní jméno referenta, kterého má student evidovaného ve Studentovi. Je možno přepsat či smazat
- pole není povinné, text "Za správnost:" se tiskne jen pokud je vyplněný nějaký text
- program si automaticky zjistí, jestli je pole vyplněné a v případě, že ano, vytiskne na konec sestavy text "Za správnost vyhotovení" a text zadaný uživatelem
- v případě, že je vyplněna osoba za správnost, má děkan za svým jménem a tituly text "v.r."
Vlastnosti PDF
- je možno zvolit možnost podepisovat PDF dokumenty elektronickými podpisy pomocí certifikátů uložených na kvalifikovaném prostředku (USB tokenu/čipové kartě) nebo
- přidat Elektronický podpis PDF - při zatržení je třeba zvolit soubor s elektronickým podpisem a heslo, pokud je elektronický podpis zaheslovaný

- Oboustranný tisk - u dokumentu s lichým počtem stránek přidá na konec dokumentu prázdnou stránku
- Připojit PDF soubor z disku - do generovaného/importovaného souboru na konec připojí obsah PDF souboru z disku
"Oboustranný tisk" a "Připojit PDF soubor z disku" platí jen pro generování PDF souboru, tlačítko "PDF" ne při použití tlačítka "Tisk"
Vlastnosti podpisu
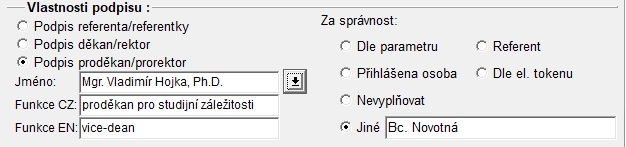
Osoba pro podpis - výběr, jaká osoba a funkce má být na sestavě uvedena pro podpis
- a) podpis referent/referentka
- b) podpis děkan
- c) podpis proděkan - možnost výběru osoby ze seznamu "Seznam funkcionářů".
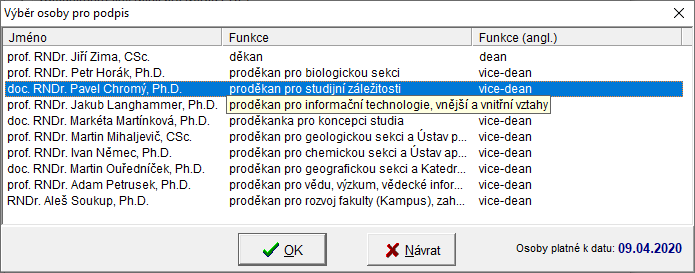
Za správnost:
- a) dle parametru (dle nastavení parametru "Za správnost" v Parametrech, záložka Uchazeč
- b) referent
- c) přihlášená osoba
- d) nevyplňovat (osoba zodpovědná za správnost se na sestavě netiskne)
- e) jiné - možno vyplnit libovolný text
Doplňkové údaje výzvy k vyjádření dle referenta
údaje Adresa, Místnost a Úřední hodiny lze předvyplnit v Parametrech, v číselníku Referent
- Tlačítkem PDF se sestava ve formátu PDF uloží do tabulky DOCY a je připravena k odeslání mailem. Pro vytvoření PDF souboru je třeba mít v adresáři odkud se pouští program Student uložený soubor litePDF.dll
Vygenerováním výzvy ve formátu PDF se změní automaticky stav výzvy na Podepsaná - Tlačítkem Tisk se vytiskne požadovaná jazyková verze sestavy na zvolenou tiskárnu, případně se otevře okno s náhledem sestavy.
Tiskem výzvy se změní automaticky stav výzvy na čeká na podpis děkana - Tlačítkem Návrat se okno tisku uzavře.
Tisk a generování PDF je možno provést hromadně vyfitrovaným studentům zatržením Provést akci hromadně.
PRO UNIVERZITU KARLOVU:
PDF se na záložku "Písemnosti" vygeneruje přímo, přes menu "Student/Písemnosti/Výzva..."
- údaje potřebné k tisku výzvy se vyplňují přímo v dialogu tisku, ve formuláři "Tisk výzvy"
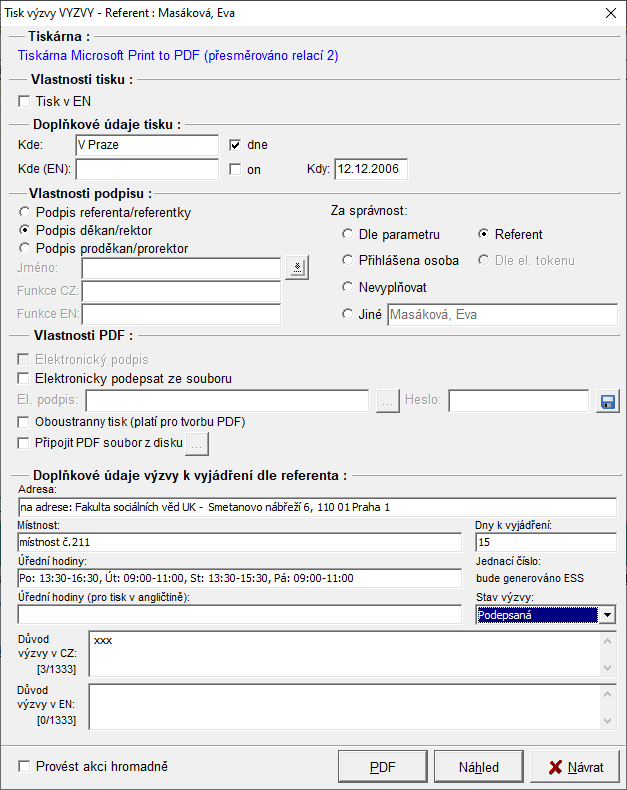
Tisk Výzvy k ukončení studia
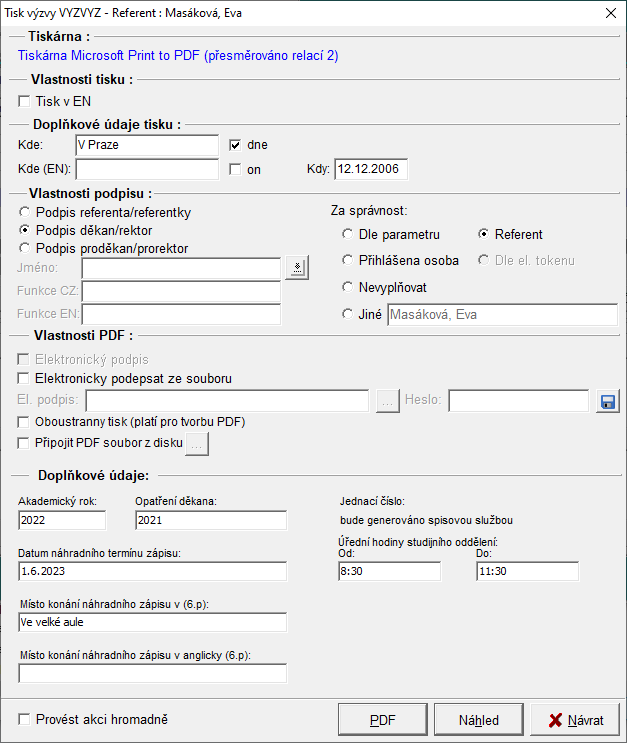
Tisk Výzvy k zápisu
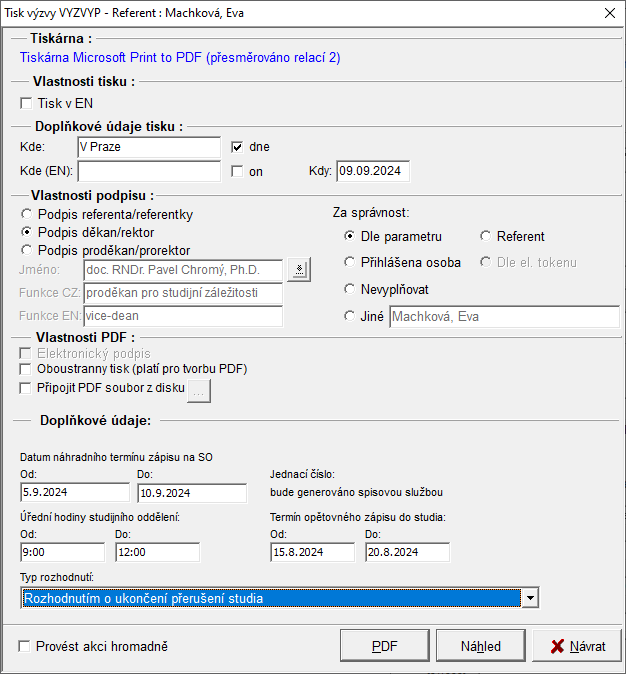
Tisk Výzvy k opětovnému zápisu
Tisk výzvy k opětovnému zápisu:
- V okně "Tisk výzvy VYZVYP", které se zobrazuje před tiskem, jsou položky "Datum náhradního termínu zápisu na SO" a "Termín opětovného zápisu do studia"
rozděleny na dvě položky pro samostatné zadání data "Od" a "Do". - Před tiskem probíhá kontrola:
- "Od" je menší než "Do".
- "Do" (nebo "Od", pokud "Do" není vyplněné) u "Termín opětovného zápisu do studia" je menší než "Datum náhradního termínu zápisu na SO".
- Pokud se vyplní obojí, tiskne se rozsah, pokud jen "Od", tiskne se beze změny, jako doposud.
Odesílání výzev studentům UK se řídí platným SZŘ UK